エクスプローラ¶
当ページでは、Data Uploader上で「エクスプローラ」を使用する手順について解説します。
エクスプローラ利用に際しての権限設定¶
選択/利用を行う接続先に応じて、下記設定をそれぞれ済ませておいてください。
- Amazon S3の場合
- Google Cloud Storageの場合
- FTP接続の場合
- SFTP接続の場合
エクスプローラとは¶
クラウドやリモートコンピュータ上にある任意のデータソース内のフォルダやファイルを表示し、それらを操作するための機能となります。以下の操作が可能です。
- ファイルやフォルダの表示
- フォルダ作成
- 削除
- 移動
- リネーム
- ダウンロード
- ファイルをアップロード
エクスプローラへの遷移¶
「エクスプローラ」画面に遷移するには、画面上部の[エクスプローラ]のリンクをクリックすることで遷移します。
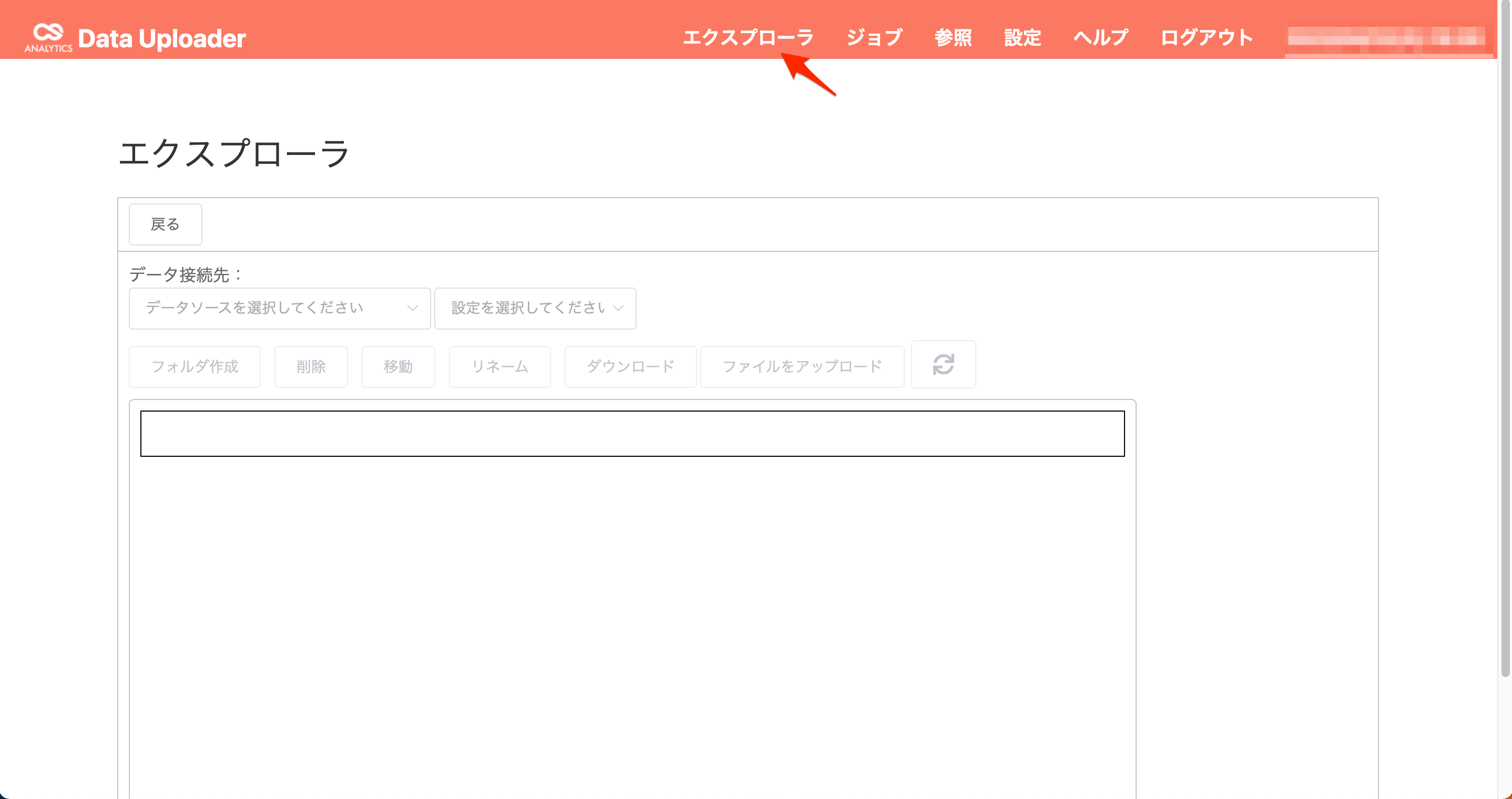
画面上部の[データ接続先]から設定します。
データ接続先¶
データ接続先で設定する項目は以下の通りです。
| 要素 | 説明 |
|---|---|
| データソースを選択してください | エクスプローラにて操作するデータソースを選択します。以下が選択可能です。 ・S3 ・GCS ・FTP ・SFTP |
| 設定を選択してください | データソースに応じた接続設定を選択します。接続設定については以下を参照ください。 ・S3 ・GCS ・FTP ・SFTP |
| バケットを選択してください | データソースとして[S3][GCS]を選択した場合、[バケット名を選択してください]が表示されます。任意のバケットを選択します。 |
[データ接続先]を設定すると、接続先のルート直下のファイルやフォルダが[エクスプローラ]に表示されます。
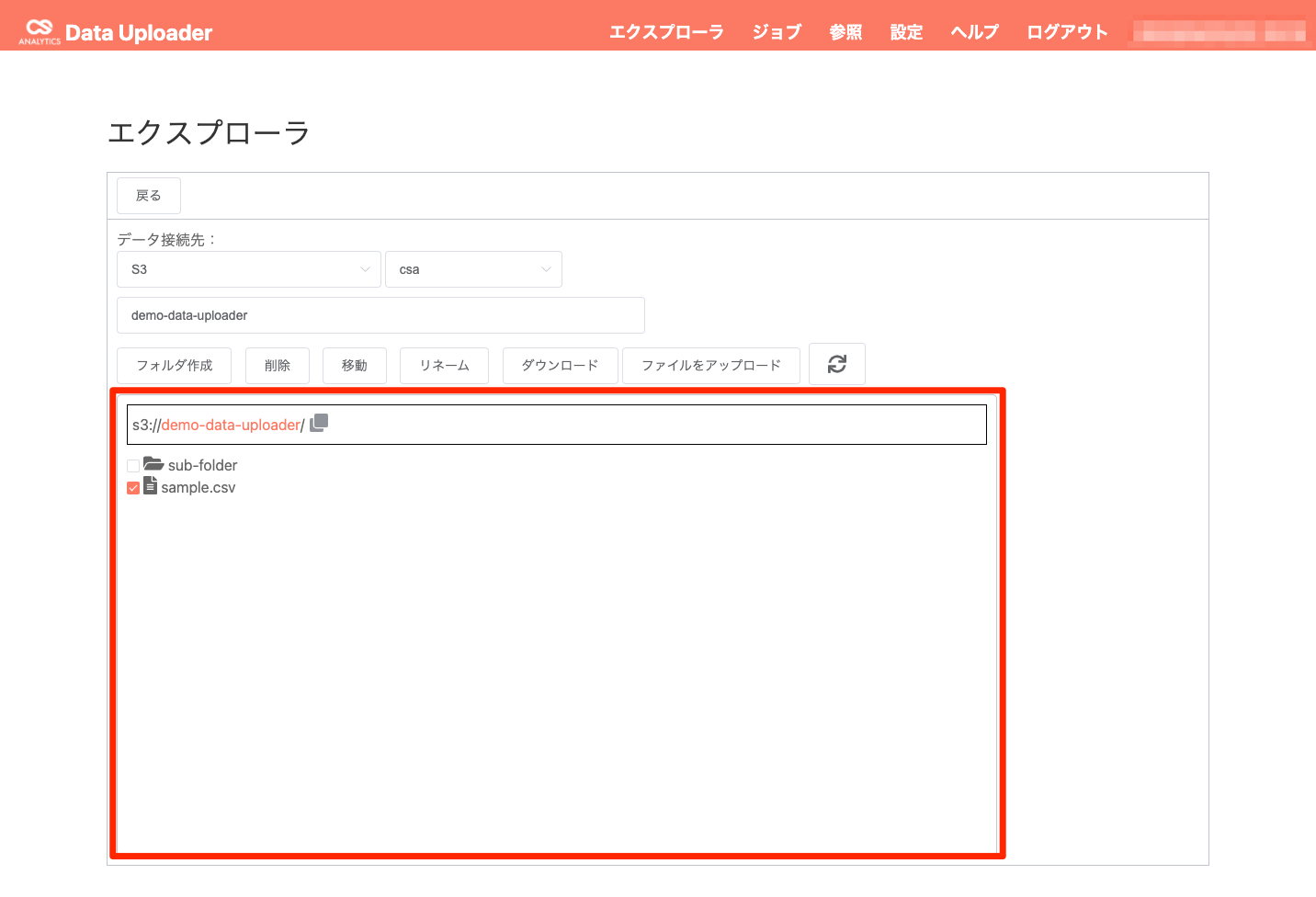
エクスプローラ¶
エクスプローラにてパスを移動し、フォルダやファイルを選択してボタンを押下します。操作可能な項目は以下の通りです。
| 要素 | 説明 |
|---|---|
| フォルダ作成 | 移動したパスのフォルダ内に新規フォルダを作成します。 |
| 削除 | 選択したフォルダやファイルを削除します。複数を同時に削除することが可能です。 |
| 移動 | 選択したフォルダやファイルを移動します。複数を同時に移動することが可能です。 |
| リネーム | 選択したフォルダやファイルの名前を変更します。 |
| ダウンロード | 選択したファイルをダウンロードします。 |
| ファイルをアップロード | 移動したパスのフォルダ内にファイルをアップロードします。 |
| リロード | エクスプローラの表示を最新の状態にします。 |
| パス | 移動したフォルダのパスを表示します。コピーボタンでパスをクリップボードにコピーすることも可能です。 初期選択値はデータ接続先で指定したルートとなります。 |
| エクスプローラ | 移動したフォルダ内のフォルダやファイルを表示します。 フォルダの押下による移動、任意のファイルやフォルダの選択が可能です。 |