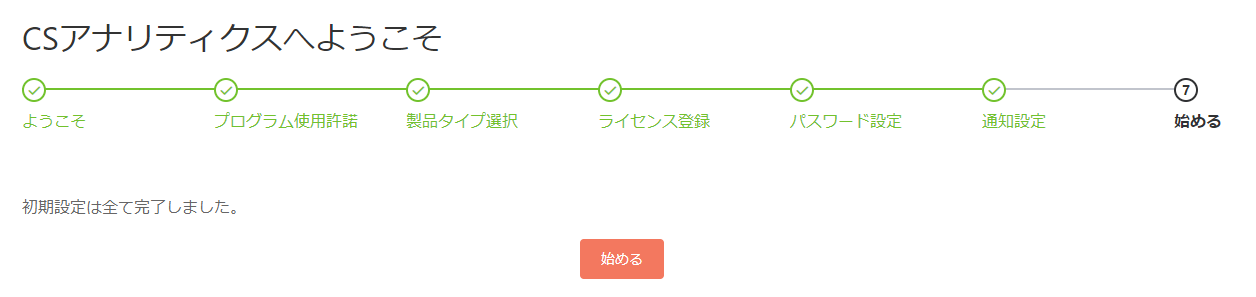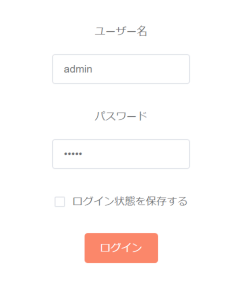インストール(Windows版)¶
このページではCSA Data Uploader(以下、"Data Uploader")のWindows環境における「製品版」インストール手順について解説します。
Data Uploaderの初期デプロイ設定(Windows環境)¶
- Windows用の実行ファイル『csa_du.exe』を所定の方法で入手し、任意のフォルダに配備してください。(当手順ではファイル名を一律『csa_du.exe』にリネームして解説していますが、バージョン番号が付与されたファイル名のままでも実行には差し支えありません)
例: C:\CSA\DataUploader\csa_du.exe
なお、利用する地域のタイムゾーンとOSのタイムゾーンは一致させてください。(日本で利用する場合はOSのタイムゾーン設定も同様に合わせてください)
起動・停止について¶
- コマンドプロンプトを起動し、実行ファイルが配置されているフォルダに移動。
- 実行ファイル『csa_du.exe』を実行。以下の様にメッセージが表示されていれば起動しています。
C:\CSA\DataUploader>csa_du.exe ⇨ http server started on [::]:80 -
上記メッセージにも表示されているように、Data Uploaderはデフォルト設定ではポート番号:80での起動を試みます。以下の様な形で実行時にエラーメッセージが表示されてしまう場合は既に80番ポートが使用されていますので、80番ポートを使用しているプロセスを終了させるか、80番以外のポートでData Uploaderを起動させる必要があります。
C:\CSA\DataUploader>csa_du.exe { "time":"2018-06-18T11:12:15.9704501+09:00", "level":"FATAL", "prefix":"echo", "file":"main.go", "line":"253", "message":"listen tcp :80: bind: An attempt was made to access a socket in a way forbidden by its access permissions." } ---- ※見易さを考慮して改行を加えています -
80番ポート以外のポート番号でData Uploaderを起動させるには、環境変数
CSA_DU_PORT_NUMBERを用います。- システム設定による環境変数指定の場合
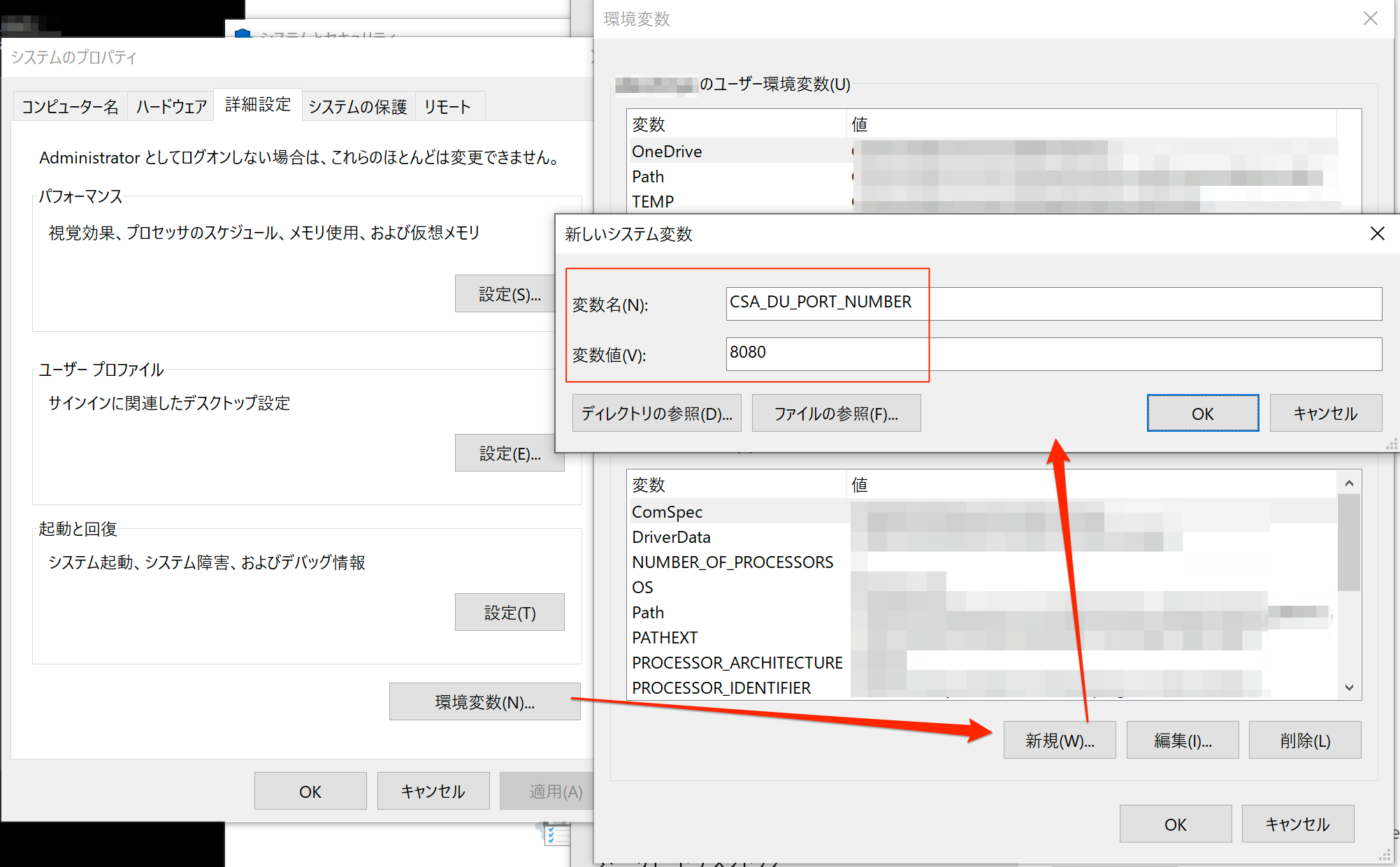
- コマンドプロンプトによる起動前に設定する場合
>set CSA_DU_PORT_NUMBER=8080 >csa_du_v1.9_01.exe 20xx/xx/xx xx:xx:xx Running in terminal. I: xx:xx:xx Running in terminal. ⇨ http server started on [::]:8080
- システム設定による環境変数指定の場合
サービスとして起動・停止を行う場合¶
サービス起動設定を行うことで、Windowsの起動/終了に併せてData Uploaderを起動/終了することが可能となります。
管理者権限でコマンドプロンプトを起動し、実行ファイルを--service installオプションで実行してインストールを行うことでサービスとしての起動・停止が行えるようになります。
Microsoft Windows [Version 10.0.19042.685]
(c) 2020 Microsoft Corporation. All rights reserved.
C:\WINDOWS\system32>cd C:\CSA\DataUploader
C:\CSA\DataUploader>csa_du.exe --service install
install に成功しました
C:\CSA\DataUploader>csa_du.exe --service start
start に成功しました
C:\CSA\DataUploader>csa_du.exe --service stop
stop に成功しました
Data Uploader(製品版)の導入手順¶
CSA Data Uploaderを所定のパスに配置し、exeファイルを起動。起動後に所定のURL(デフォルト指定であれば http://localhost/ )にブラウザ経由でアクセス。下記「ようこそ」画面が表示されます。[次へ]押下。
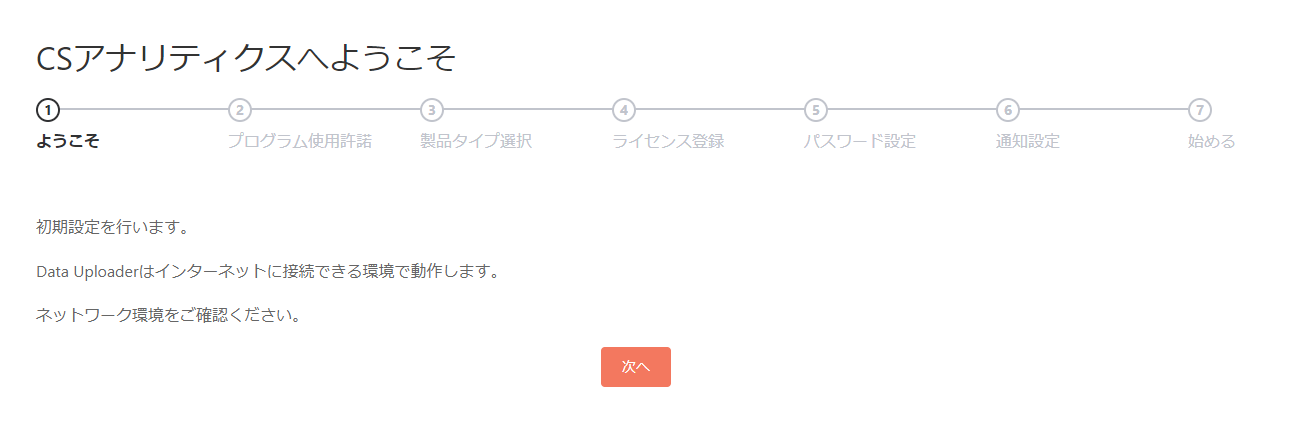
「プログラム使用許諾」画面が表示されます。スクロールバーを用いて内容を一通り参照・ご確認ください。
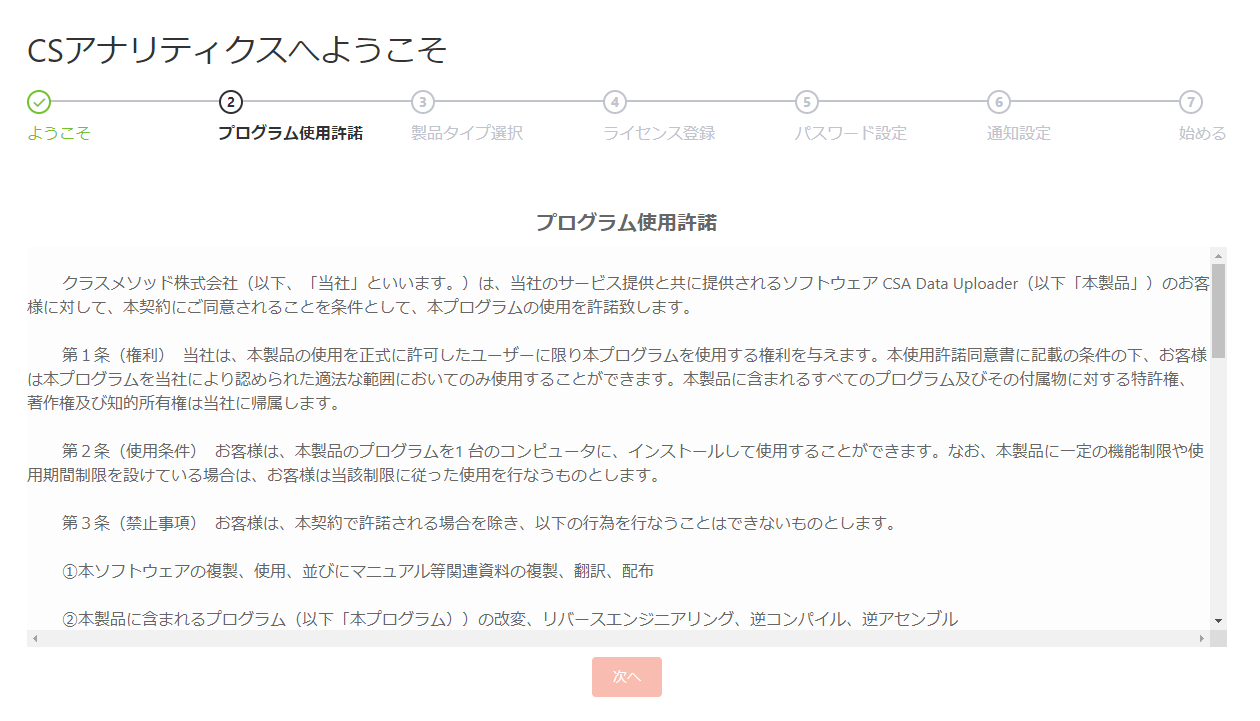
一番下まで確認頂き、[本使用許諾に同意します]のチェックボックスを選択、[次へ]を押下。
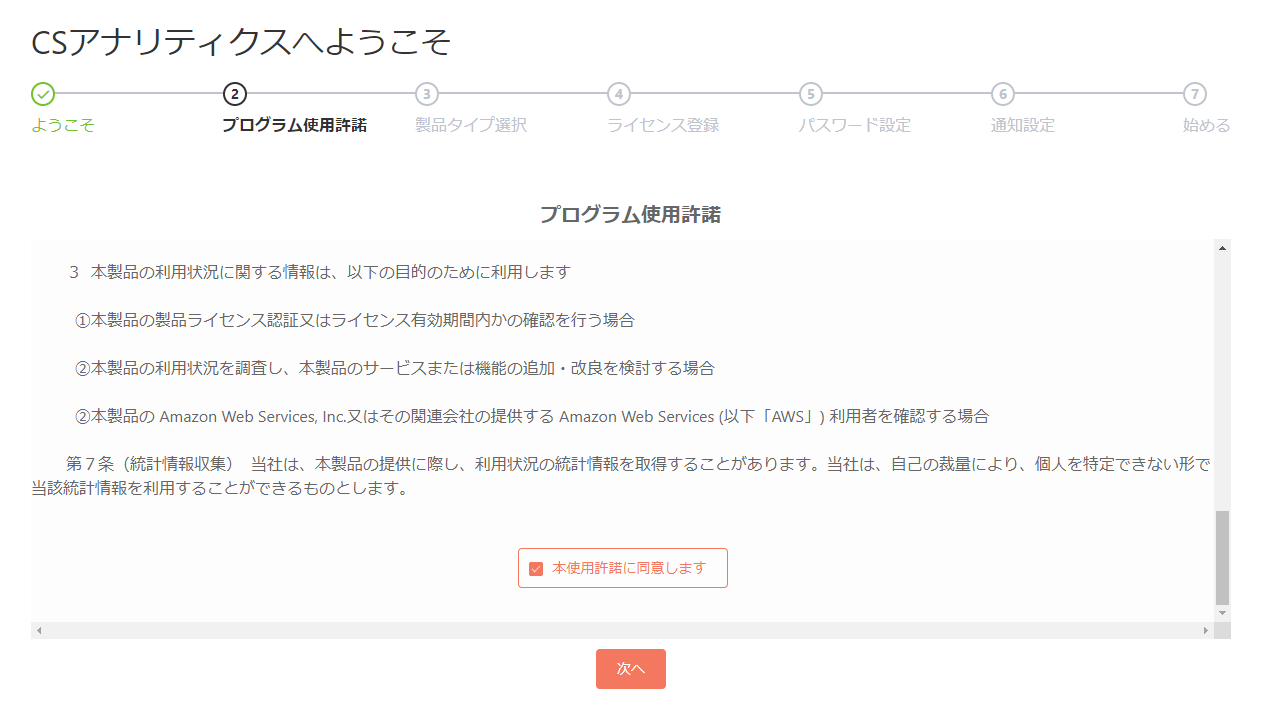
利用する製品タイプの選択画面。
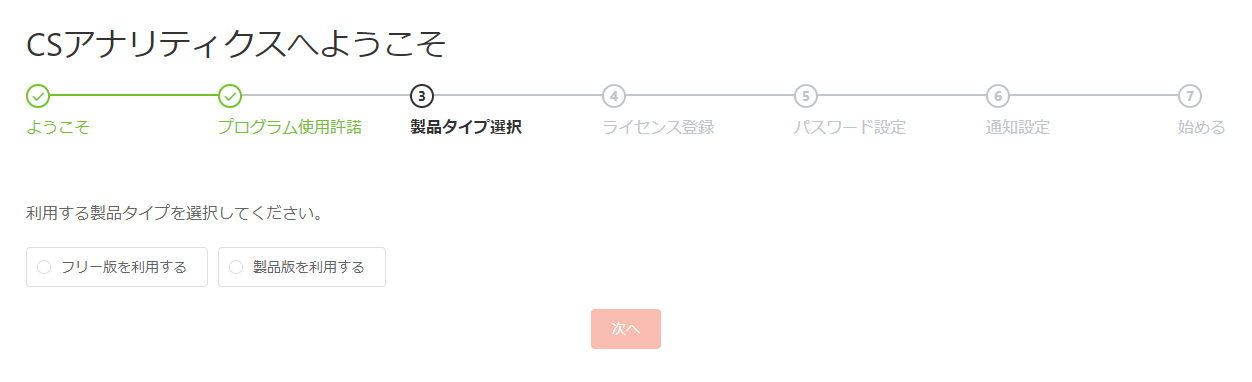
「製品版を利用する」を選択し、[次へ]を押下。
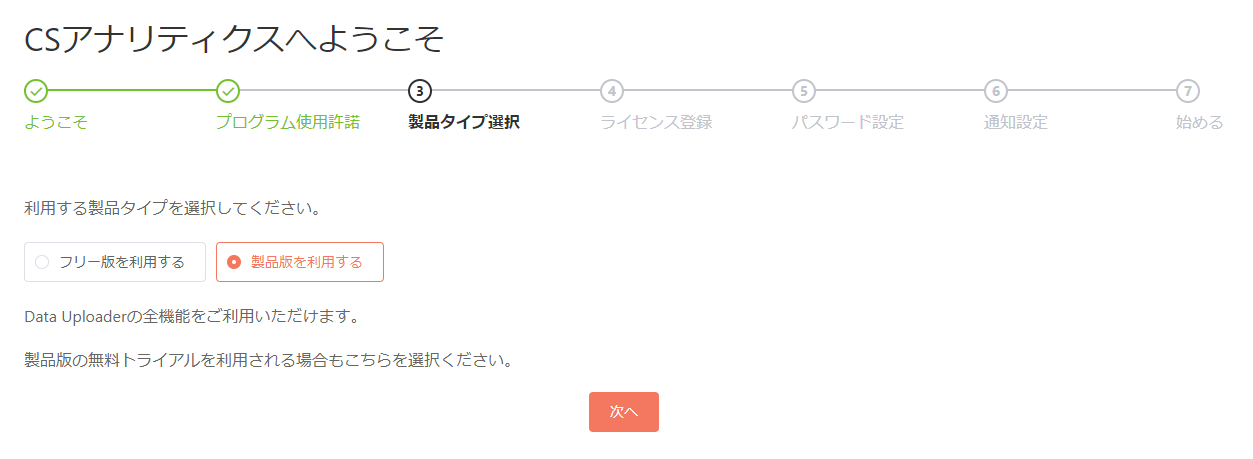
「製品版」の場合、ライセンス登録が必要となります。[無料トライアル]または[ライセンスキーを登録する]を選び、[次へ]を押下。
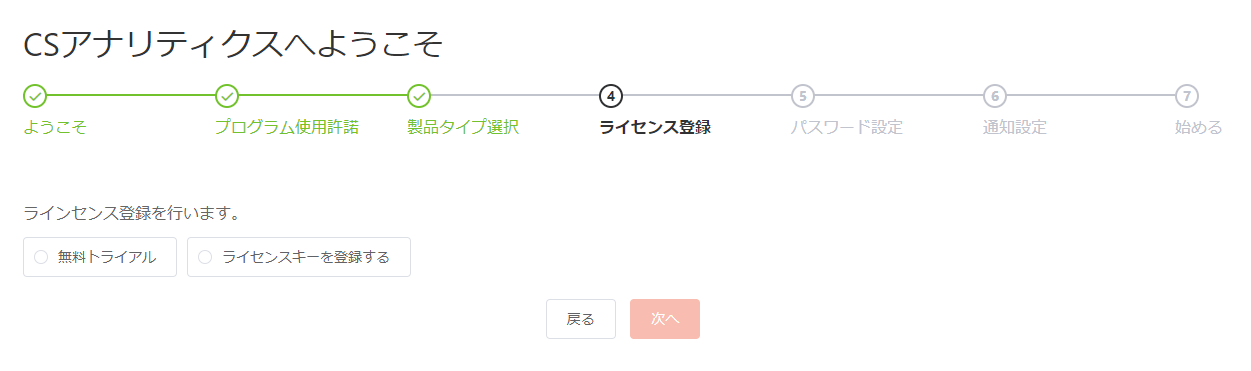
「無料トライアル」の場合、利用開始から1ヶ月間、製品版の機能を利用することが可能です。
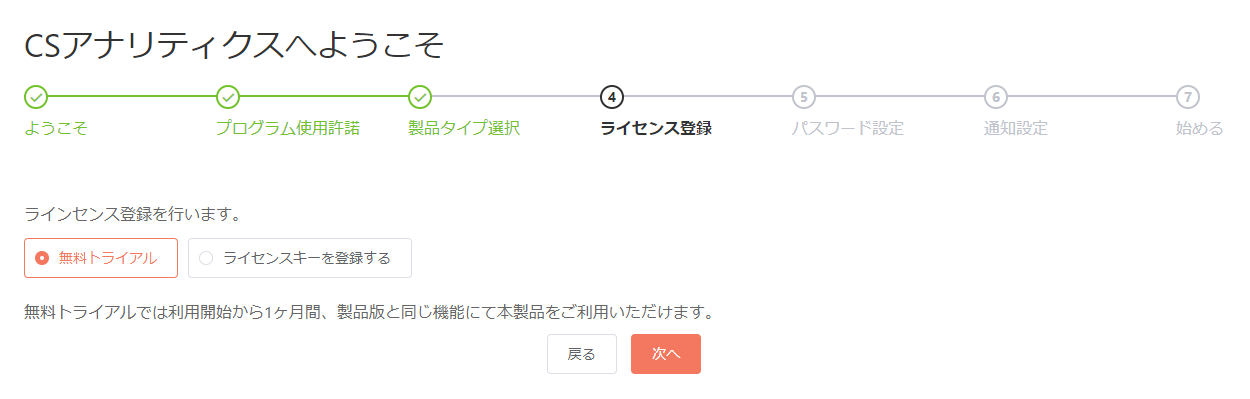
「ライセンスキーを登録する」場合は、予め用意したライセンス情報を登録、[次へ]を押下。
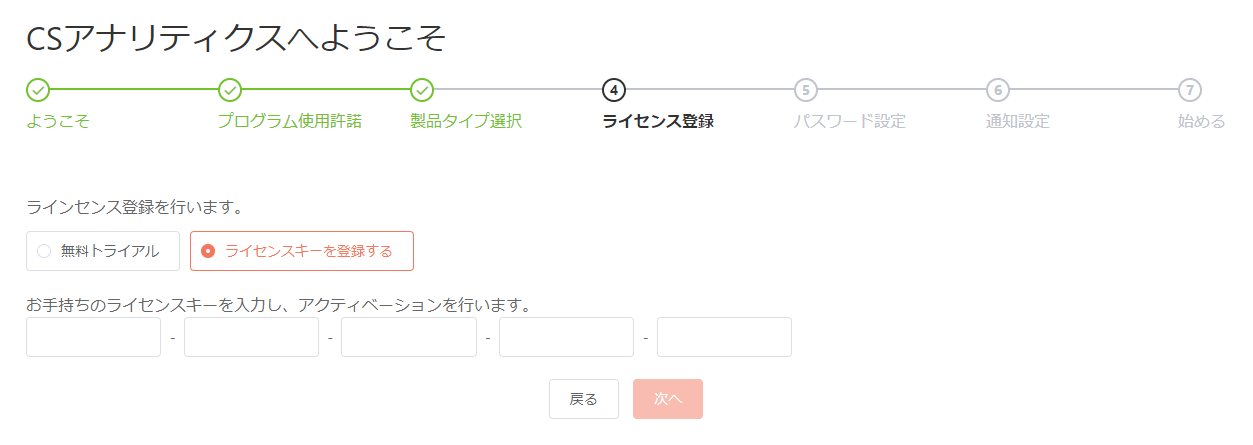
管理ユーザーのパスワードを設定、[次へ]を押下。
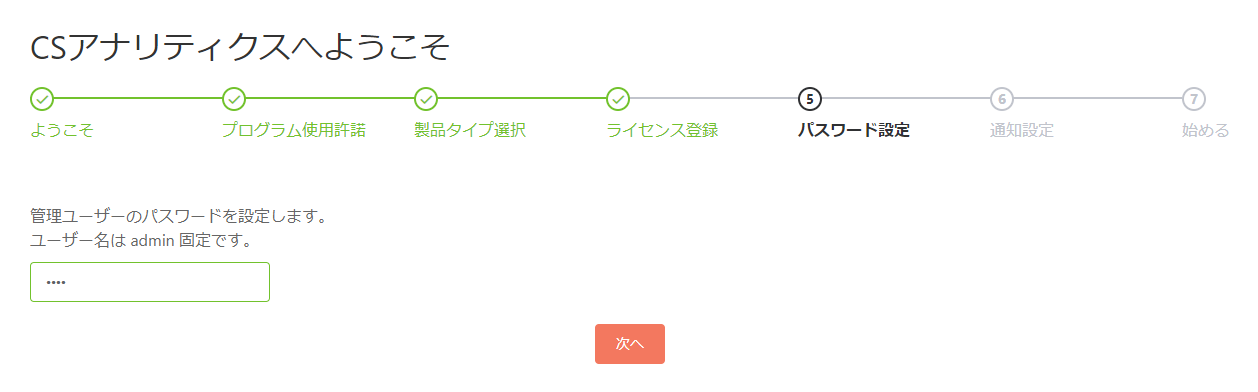
通知用のSNS Topic ARNを設定。必要な情報は予め用意しておいてください。(後で設定追記可能、スキップすることも可能です)
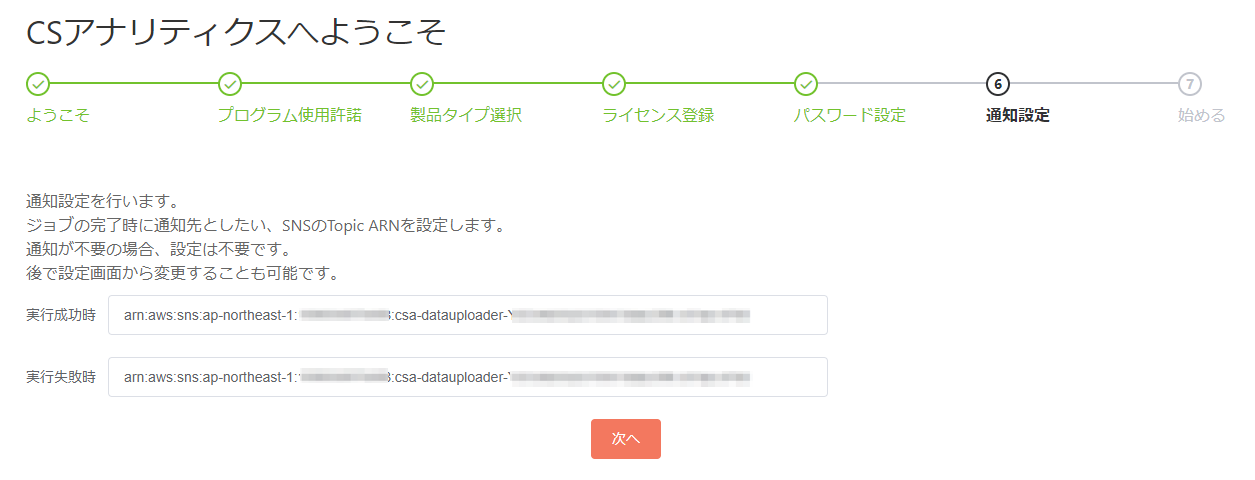
初期設定完了。[始める]を押下し、ユーザー名(admin)及び上記で設定したパスワードを使ってログインしてください。