Googleドライブ利用設定¶
当ページでは、CSA Data Uploader(以降"Data Uploader")でGoogleドライブに関する利用を行う際の接続設定について解説します。
この設定が必要なケースは以下の通りです。
- 入力データソースにGoogleドライブを利用する場合
- 出力データソースにGoogleドライブを利用する場合
Data Uploader 接続設定¶
Data UploaderがGoogleドライブのデータソースにアクセス出来るように、Data Uploader側でも設定が必要となります。
Note
あらかじめGoogleアカウントを用意し、ブラウザにてログインしておいてください。
ログインしていない場合、以降の作業途中でGoogleへのログインを求められます。
実行マシンによる手順の違いについて¶
Data Uploaderを実行するマシンにより、必要な接続設定が異なります。実行するマシンに応じて、以下の設定を行ってください。
- 実行マシンがお客様の操作端末PCの場合
- 実行マシンが任意のサーバーの場合
Caution
実行マシンが任意のサーバーの場合、以下を行って頂く必要があります。
・ 一時的にお客様の操作端末PCにData Uploaderのフリー版をインストールする。(※1)
・ セットアップしたData Uploaderにて「ローカルでの接続設定」を行い、設定ファイルをダウンロードする。
・ 任意のサーバーのData Uploaderにて「サーバーでの接続設定」を行う。
・ (不要であれば)お客様の操作端末PCにインストールしたData Uploaderをアンインストールする。
(※1)フリー版のインストールについてはインストール(フリー版)を参照ください。
ローカルでの接続設定¶
Caution
この作業はData Uploaderをお客様の操作端末PCで行う必要があります。
「設定」メニューより、[接続設定] - [Googleドライブ]を選択。
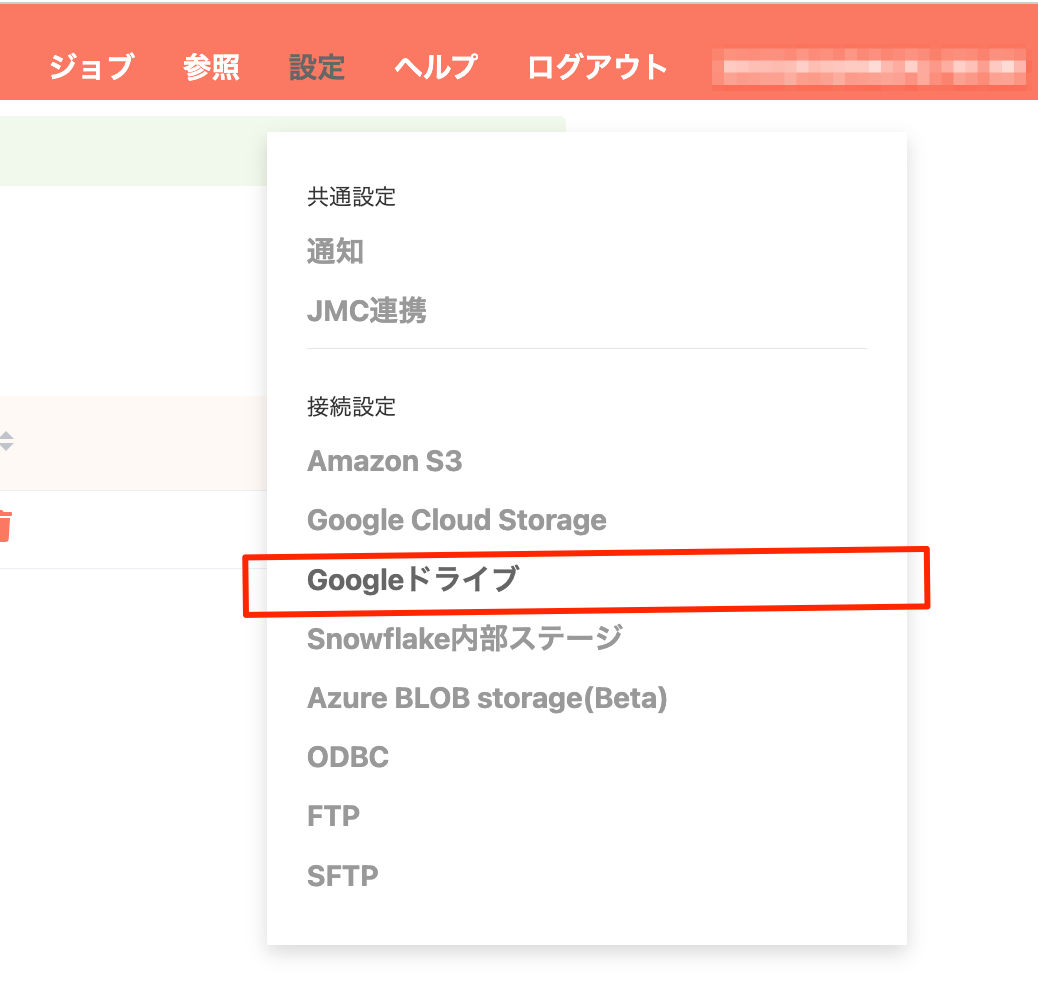
Googleドライブ接続設定画面に遷移します。[追加]ボタンを押下。
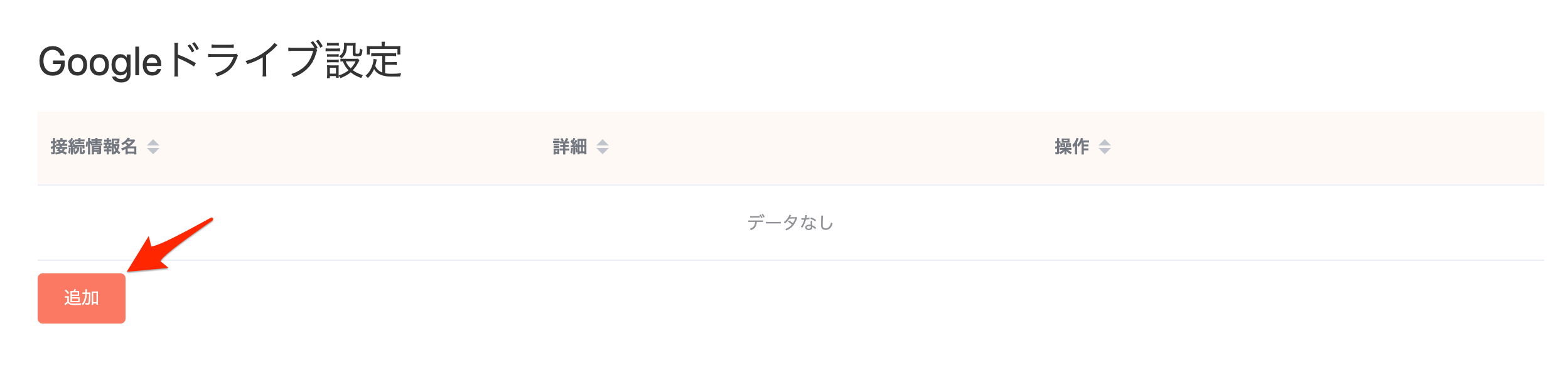
認証方式で[ローカル]を選択し、[Sign in with Google]ボタンを押下。
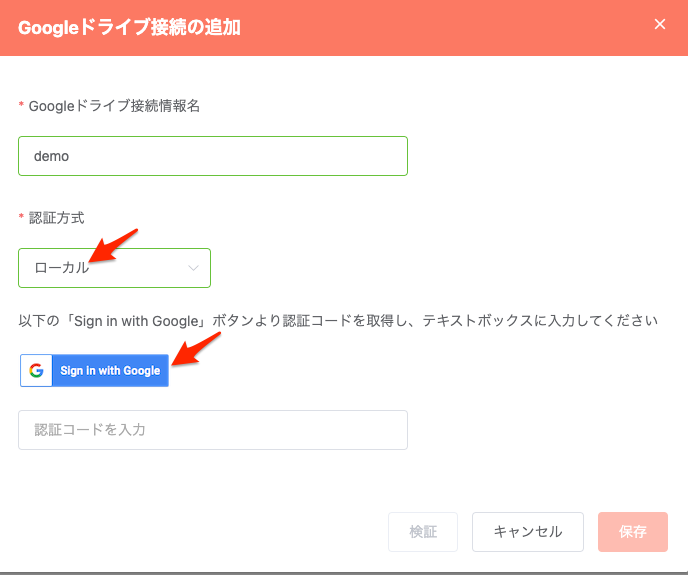
別タブに[Google にログイン]画面が表示されます。Googleドライブに接続したいGoogleのアカウントを確認し、アカウントを押下。(ブラウザにてGoogleにログインしていない場合、Googleへのログインを促す画面が表示されます)
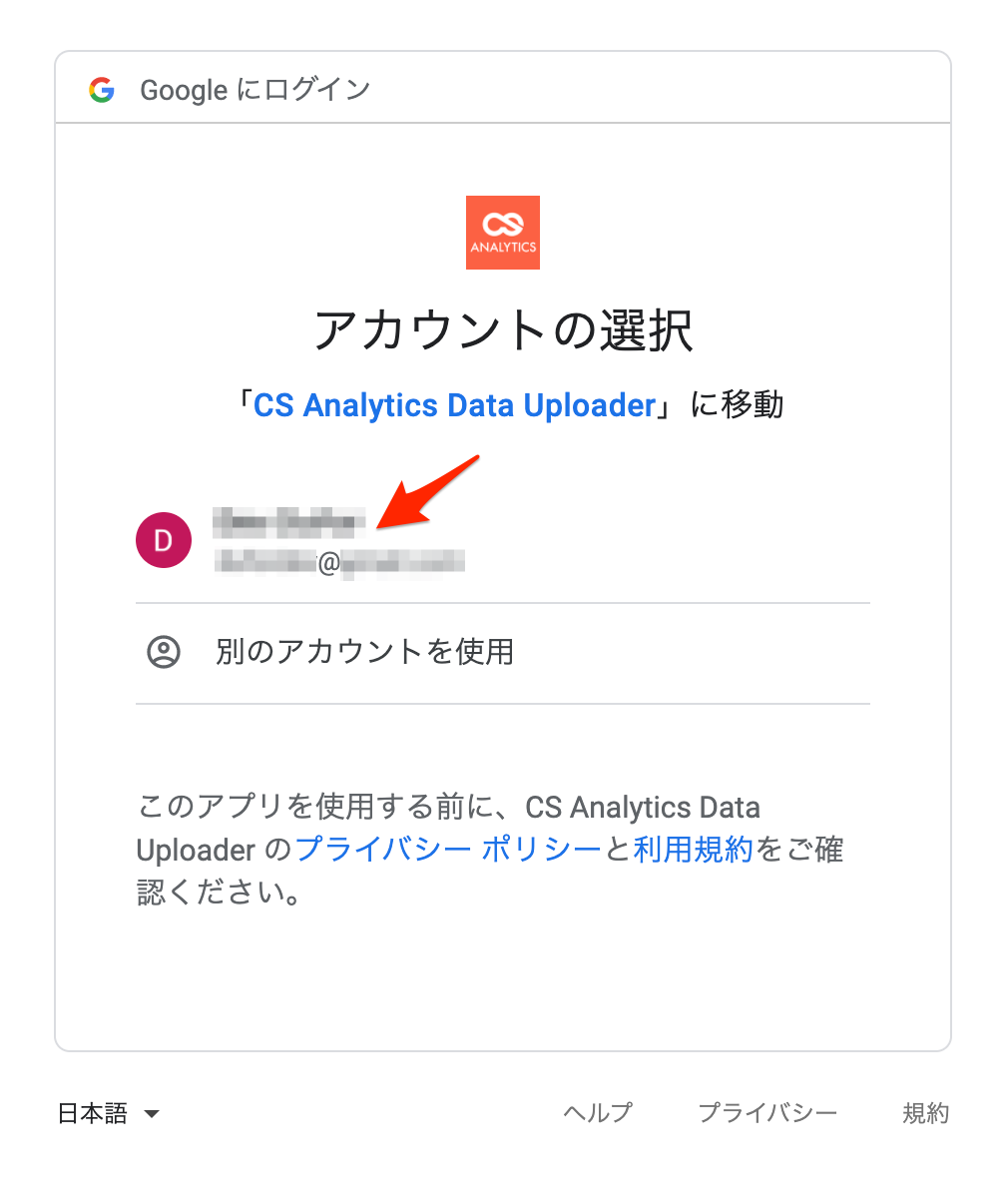
Data UploaderがGoogleアカウントへアクセスを許可するかの確認画面が表示されます。内容を確認し、許可する場合は[続行]ボタンを押下。
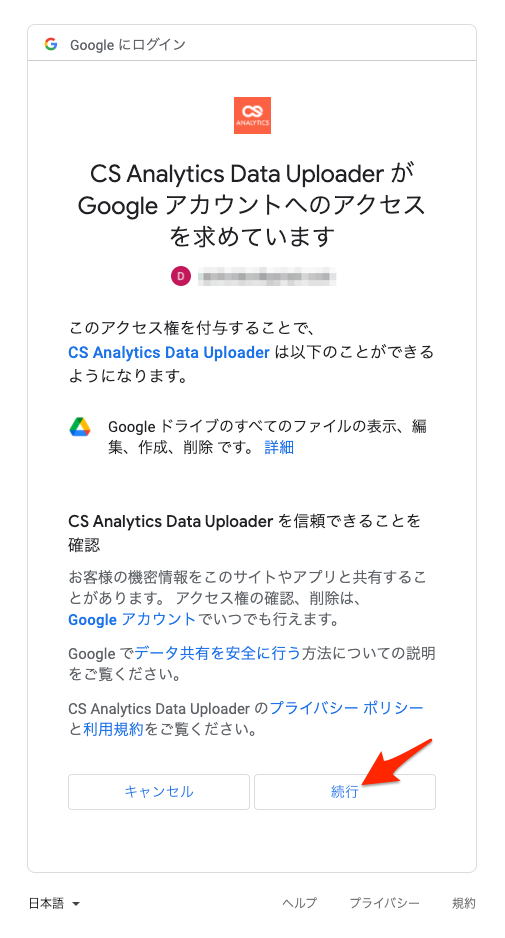
認証コードが表示されます。右側のコピーボタンを押下し、クリップボード内にコードをコピーします。
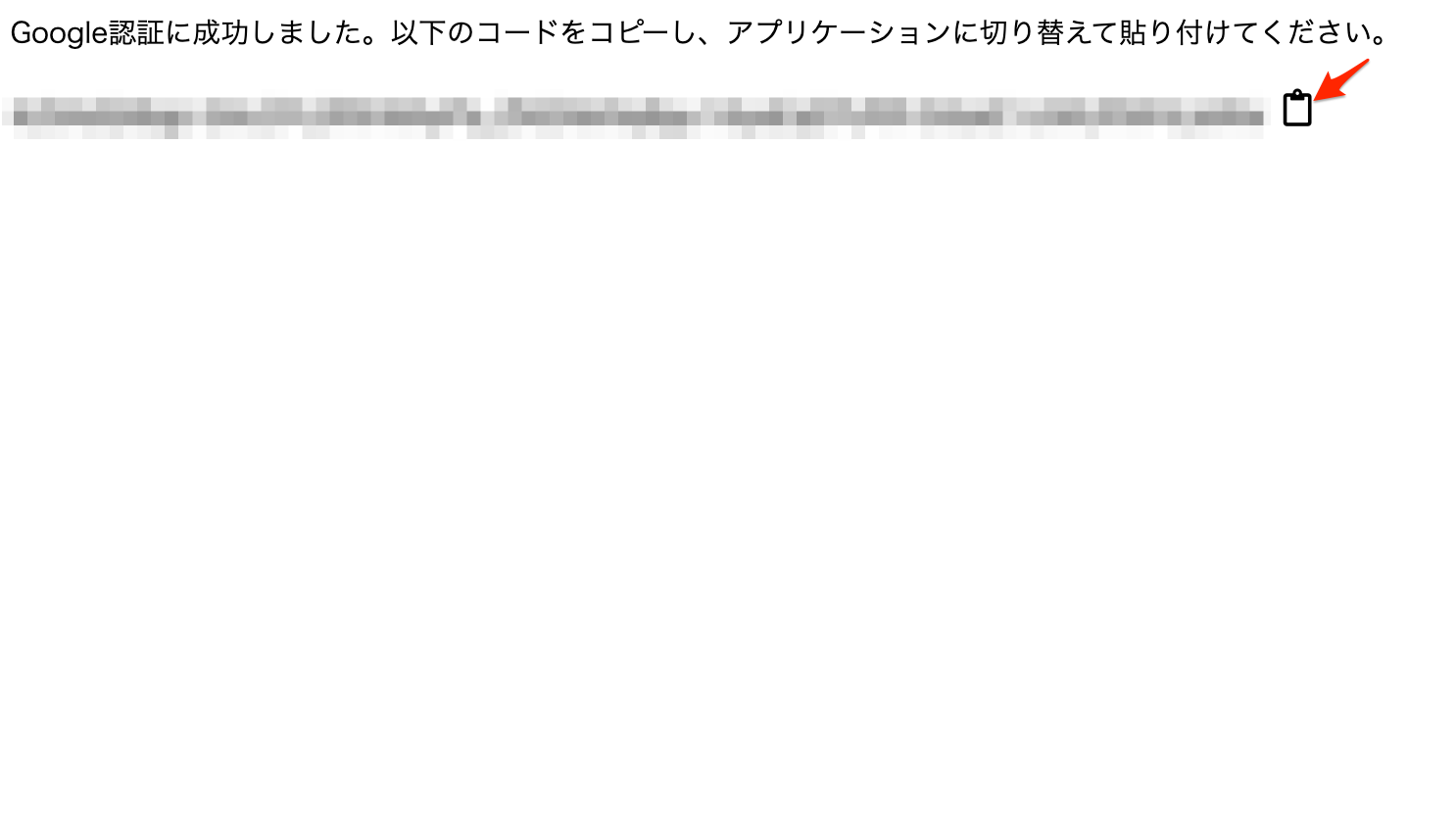
Data UploaderのGoogleドライブ接続の追加画面に戻り、コピーした認証コードを下のテキストボックスに貼り付け、接続に必要な情報を設定します。
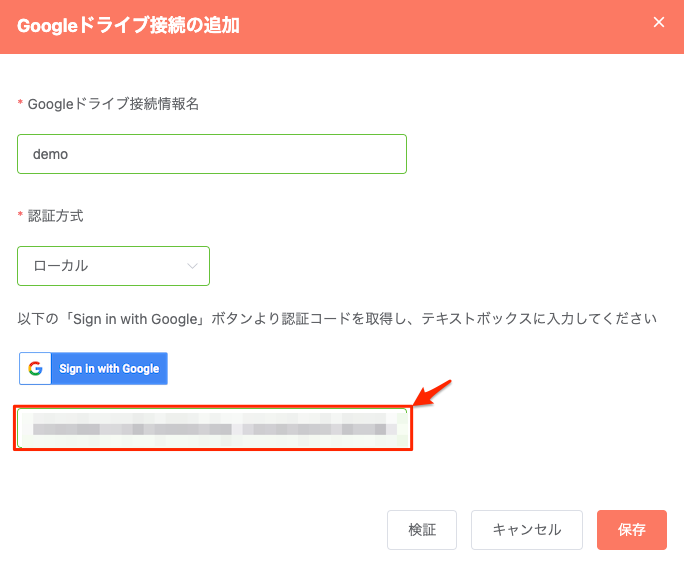
| 項目 | 説明 |
|---|---|
| Googleドライブ接続名 | 識別可能な任意の接続名を設定。 |
| 認証コードテキストボックス | コピーした認証コードを設定。 |
[検証]ボタンを押下し、OKが表示されたら[保存]ボタンを押下。
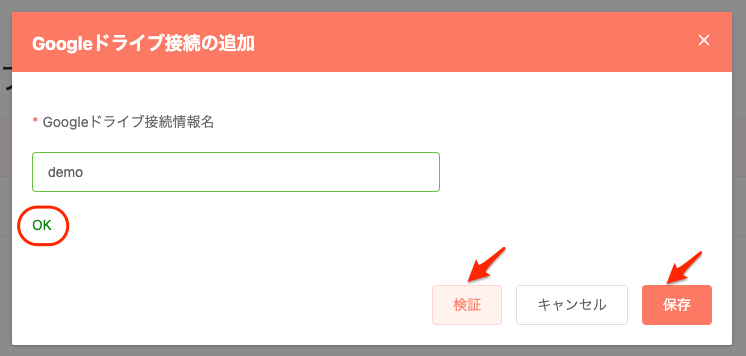
設定が作成出来ました。
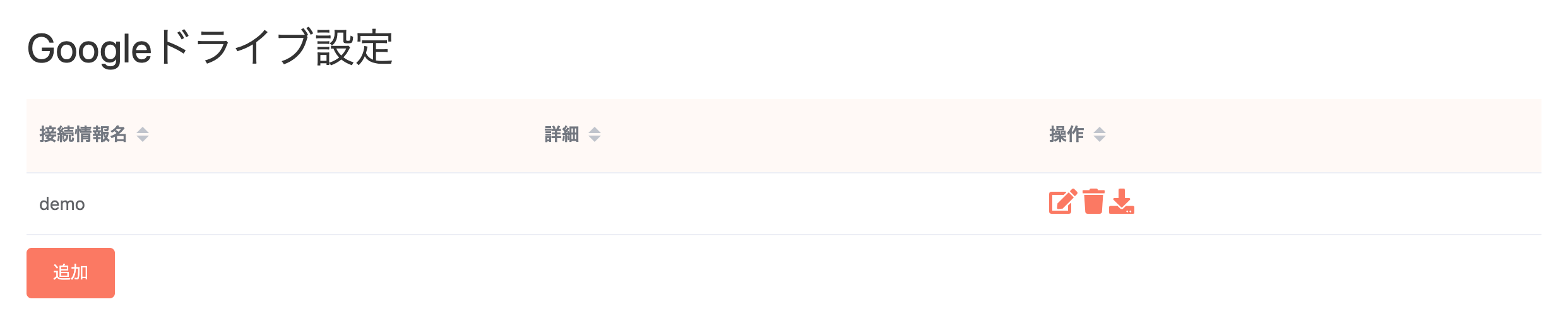
Note
以下はサーバーでの接続設定を行う場合に必要となります。
サーバーでの接続設定を行う場合、作成した接続設定を選択し、設定ファイルをダウンロード。
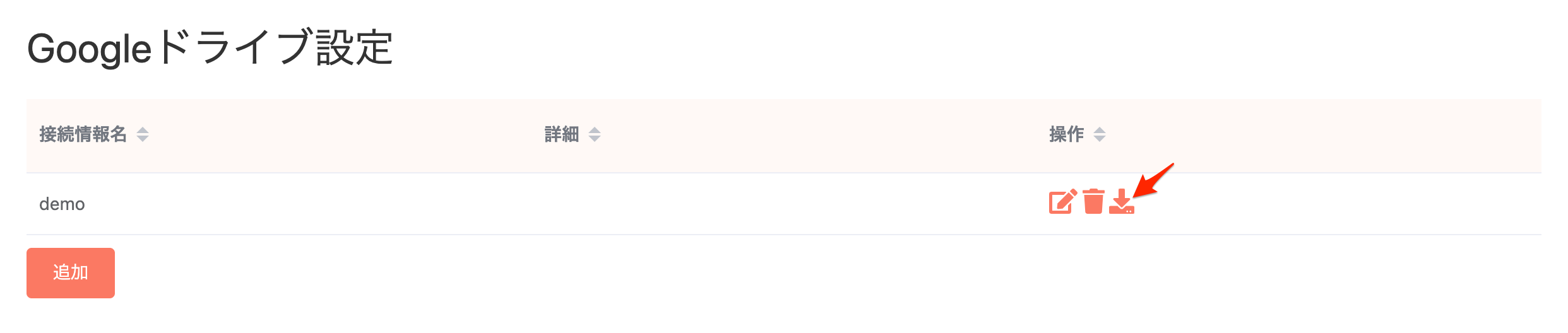
サーバーでの接続設定¶
Caution
この作業はData Uploaderを任意のサーバーで起動して行う必要があります。
「設定」メニューより、[接続設定] - [Googleドライブ]を選択し、[追加]ボタンを押下。
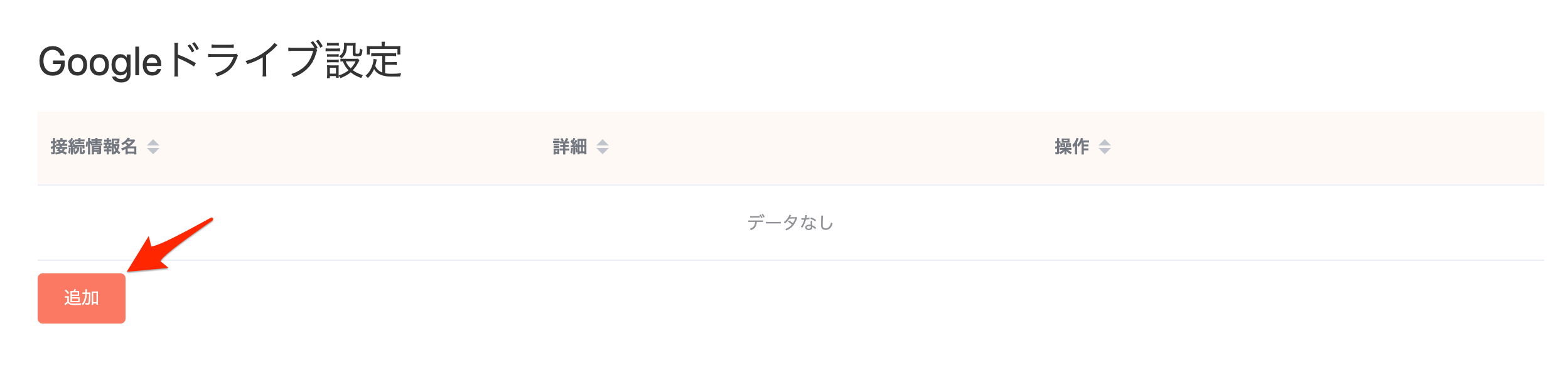
認証方式で[設定ファイル]を選択。[ファイルを選択]よりローカルでの接続設定でダウンロードした設定ファイルを選択。
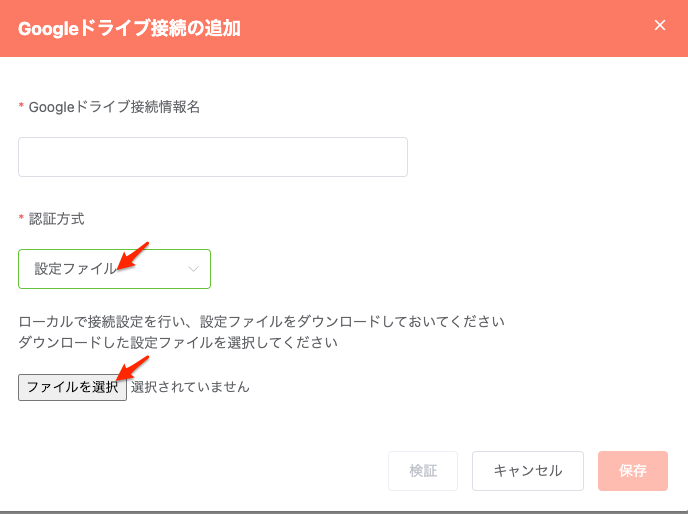
[検証]ボタンを押下し、OKが表示されたら[保存]ボタンを押下。
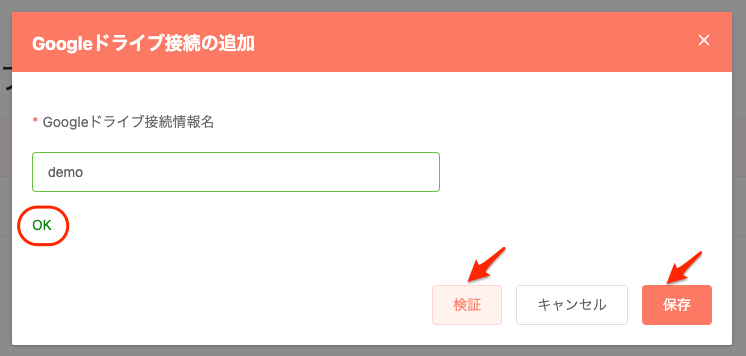
以降はお客様の操作端末PCの場合と同じとなります。