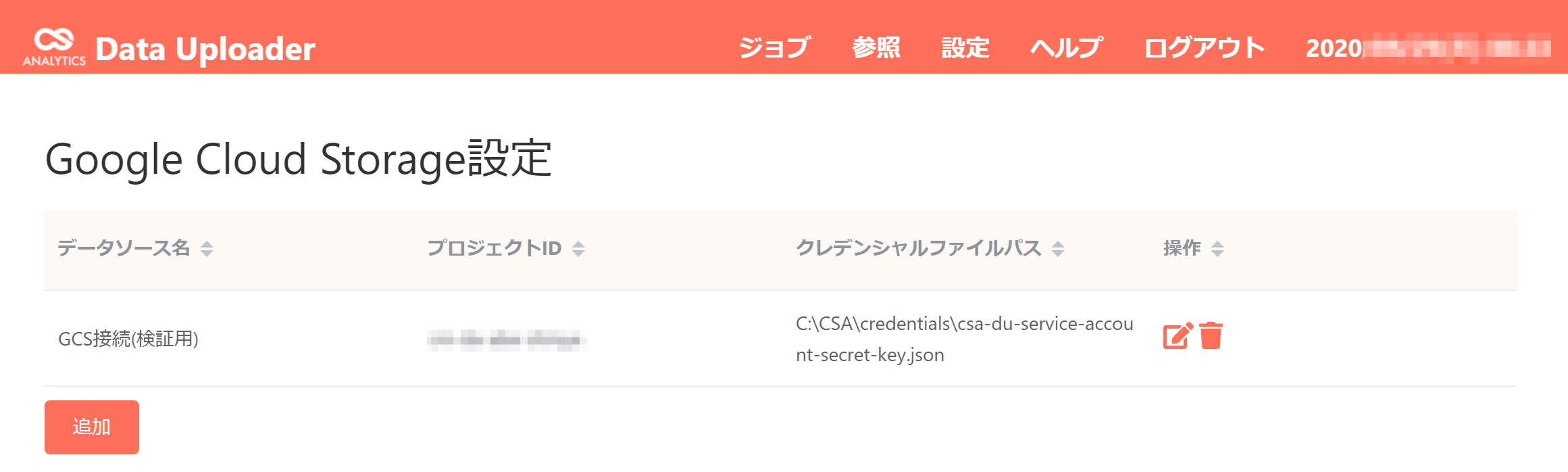GCP利用設定¶
当ページでは、CSA Data Uploader(以降"Data Uploader")でGoogle Cloud Platform(以降GCP)に関する利用を行う際の接続設定について解説します。
この設定が必要なケースは以下の通りです。
- 入力データソースにGoogle Cloud Storage(以降GCS)を利用する場合
- 出力データソースにGoogle Cloud Storage(以降GCS)を利用する場合
GCP初期設定¶
GCSを利用する際には、予め対象となるGCPのプロジェクトから「サービスアカウントキー」ファイル(JSON形式)を払い出しておく必要があります。
任意のGCPプロジェクトの[サービスアカウント]メニューより、「サービスアカウントの作成」を選択。
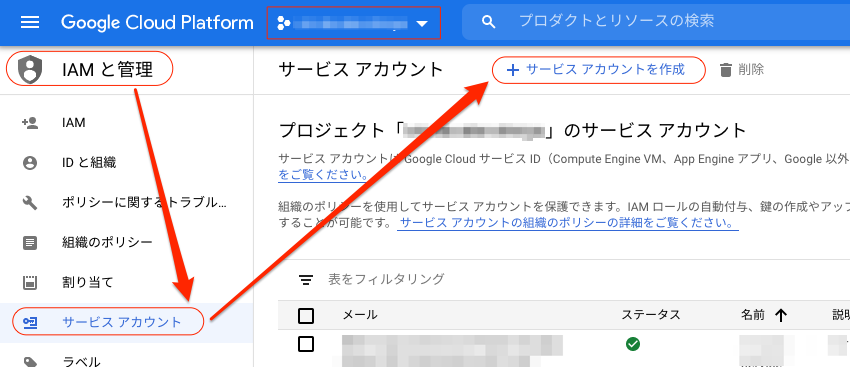
任意の名称でサービスアカウントの作成を進めます。
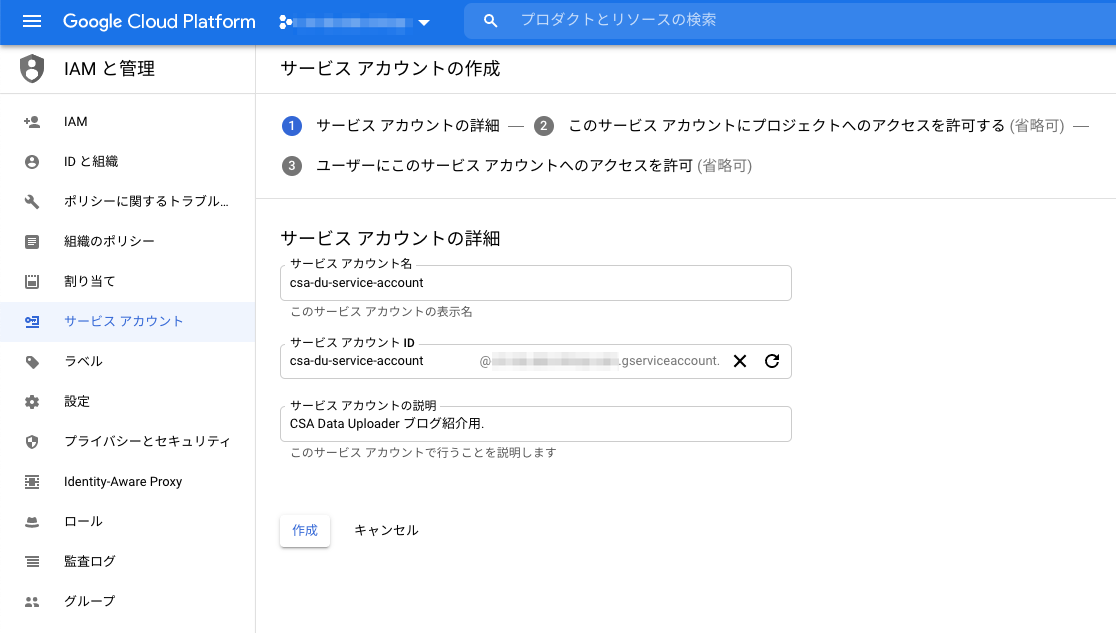
「サービスアカウントの権限」メニューにて、権限を付与します。ここで必要となるのは、以下の権限となります。
- ストレージ管理者
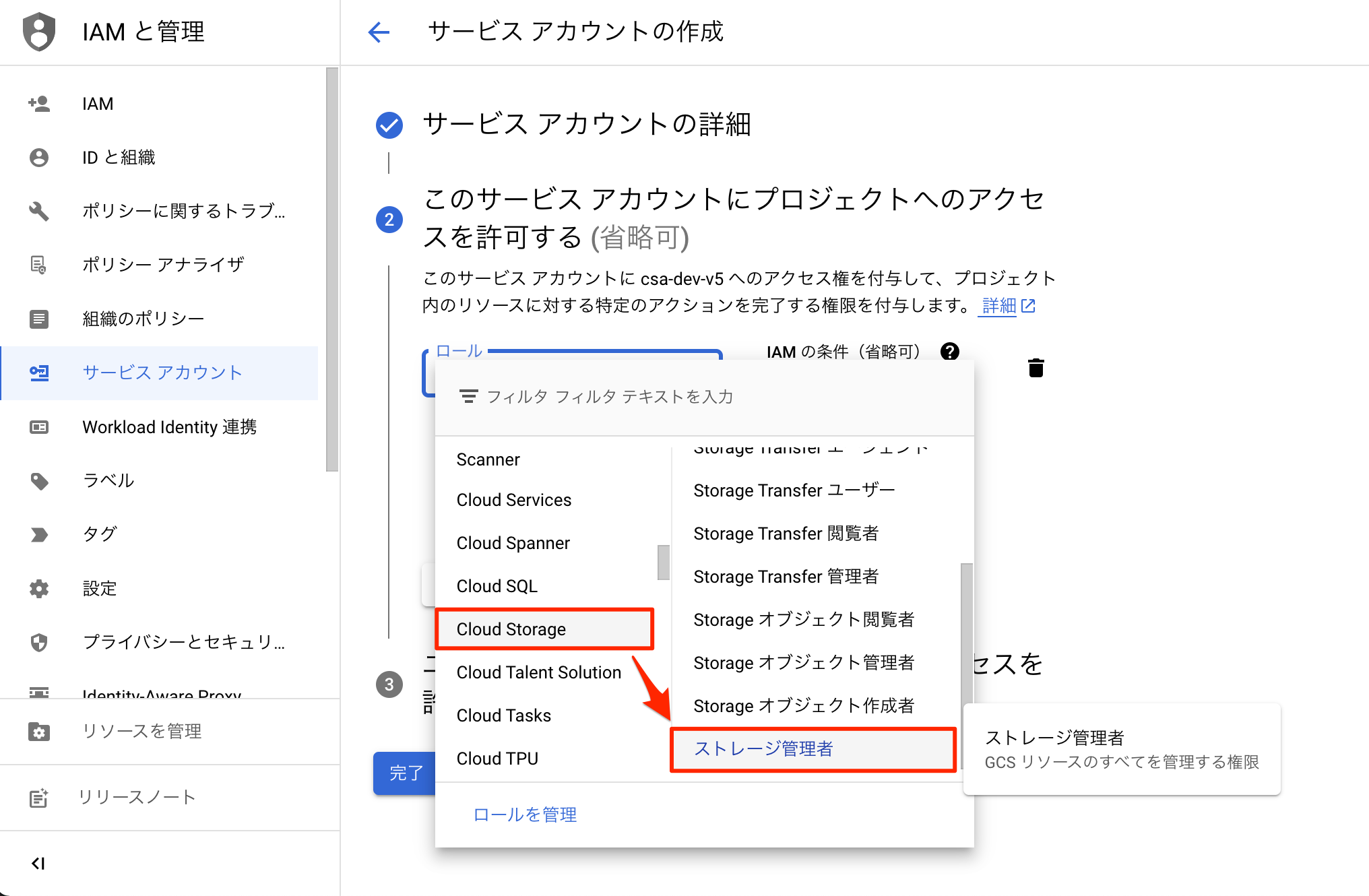
[続行]を押下。
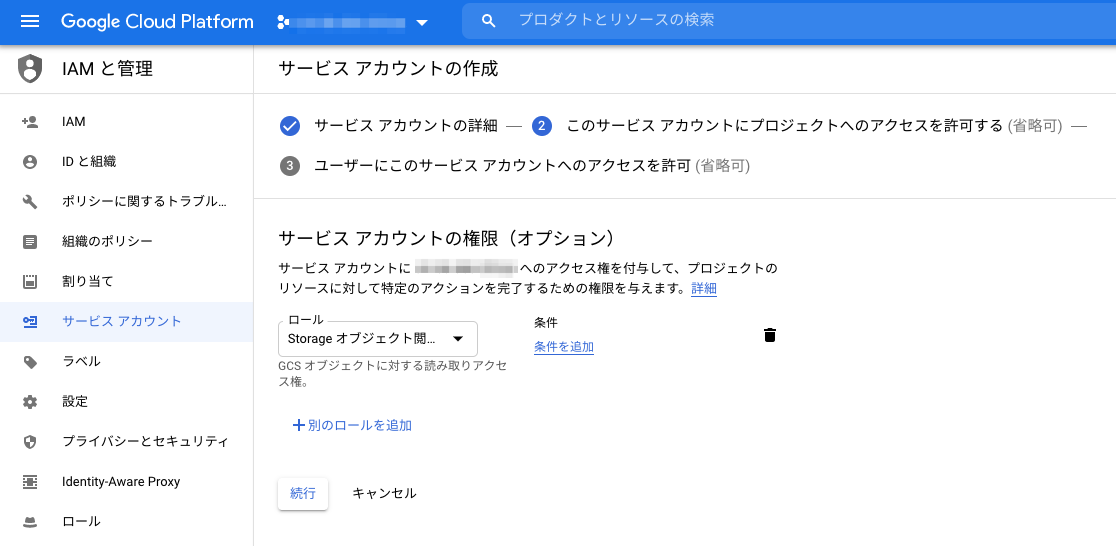
以降の手順はデフォルト設定のまま進めます。[完了]を押下。
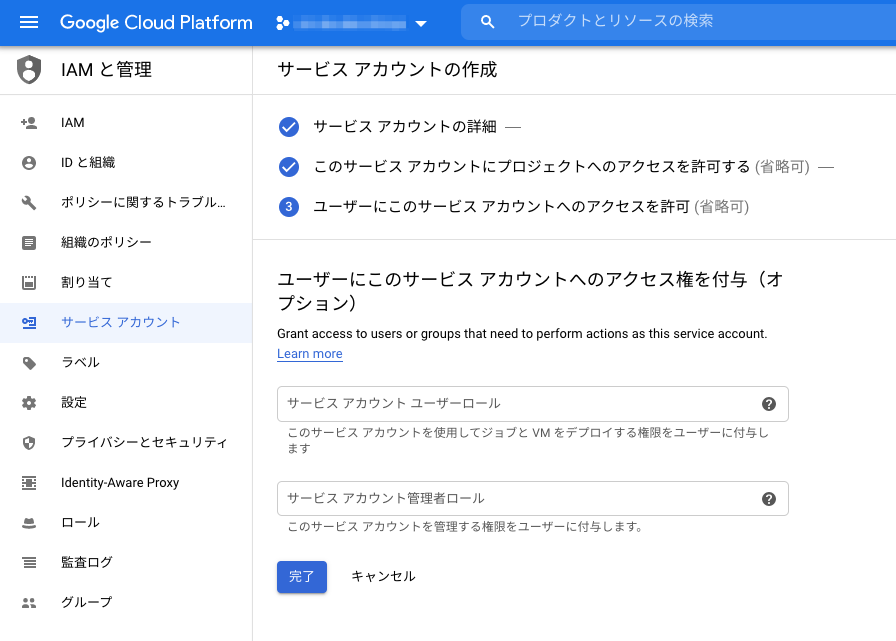
作成したサービスアカウントのメニューから「鍵を作成」を選択。
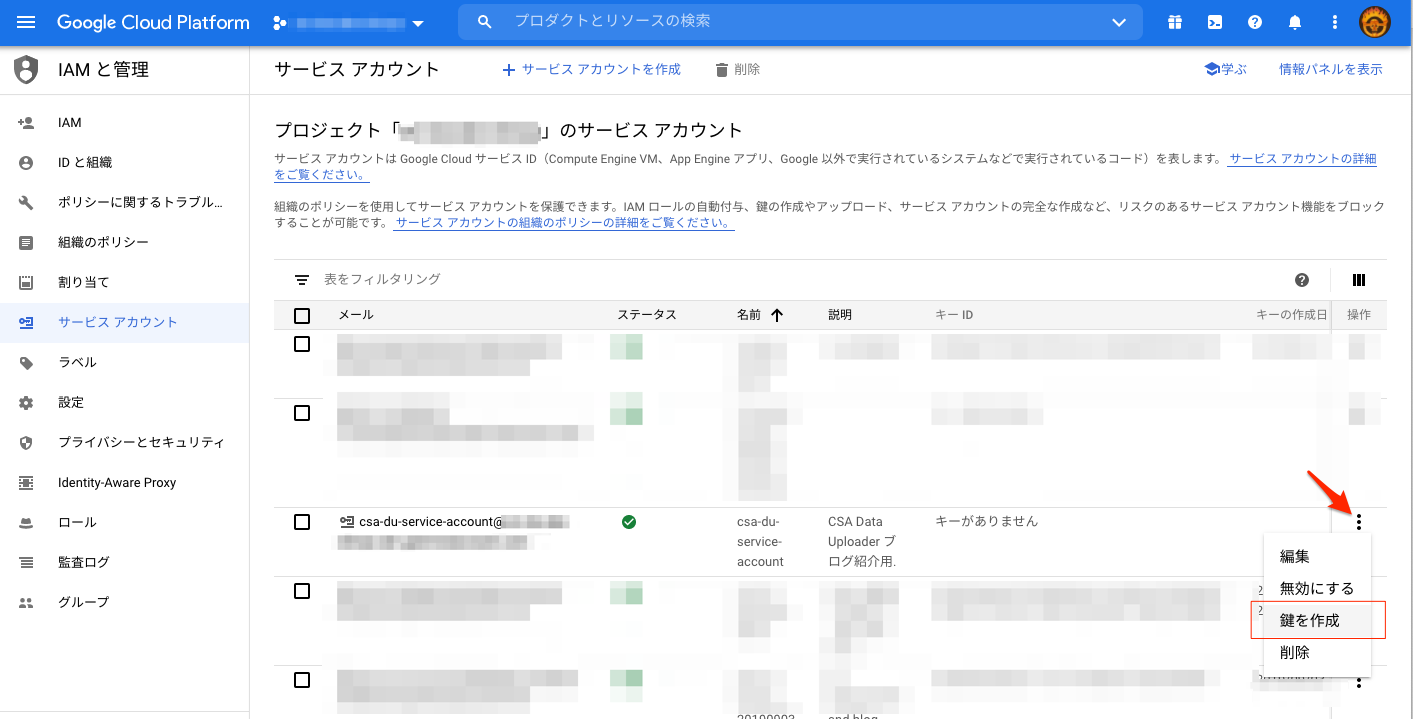
キーのタイプを初期設定の[JSON]のまま、秘密鍵を作成します。
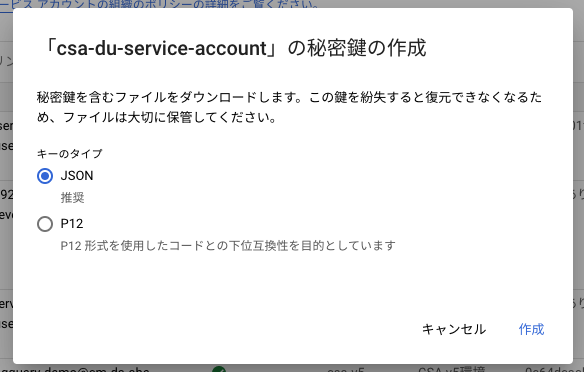
秘密鍵(JSONファイル)が作成されました。このファイルは後ほどの設定で使いますので無くさずに保存しておいてください。
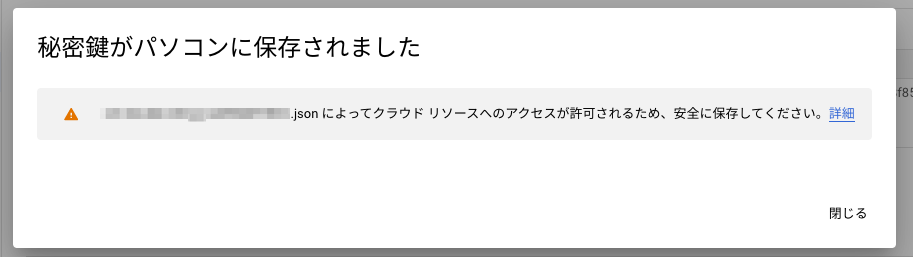
GCSバケット作成¶
GCS上にバケットを作成する手順についても、当ページで基本的な手順について紹介します。
[Storage] - [ブラウザ]でバケット一覧にアクセスし、「バケットを作成」を選択。
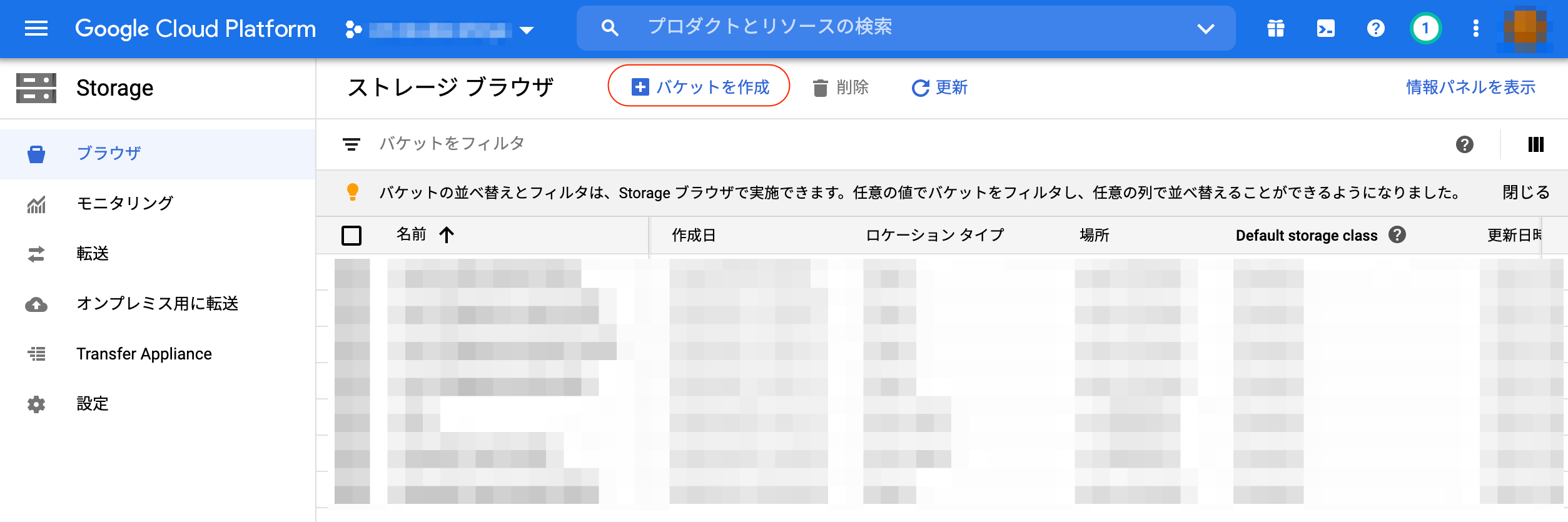
任意のバケット名を指定し、「作成」を選択。
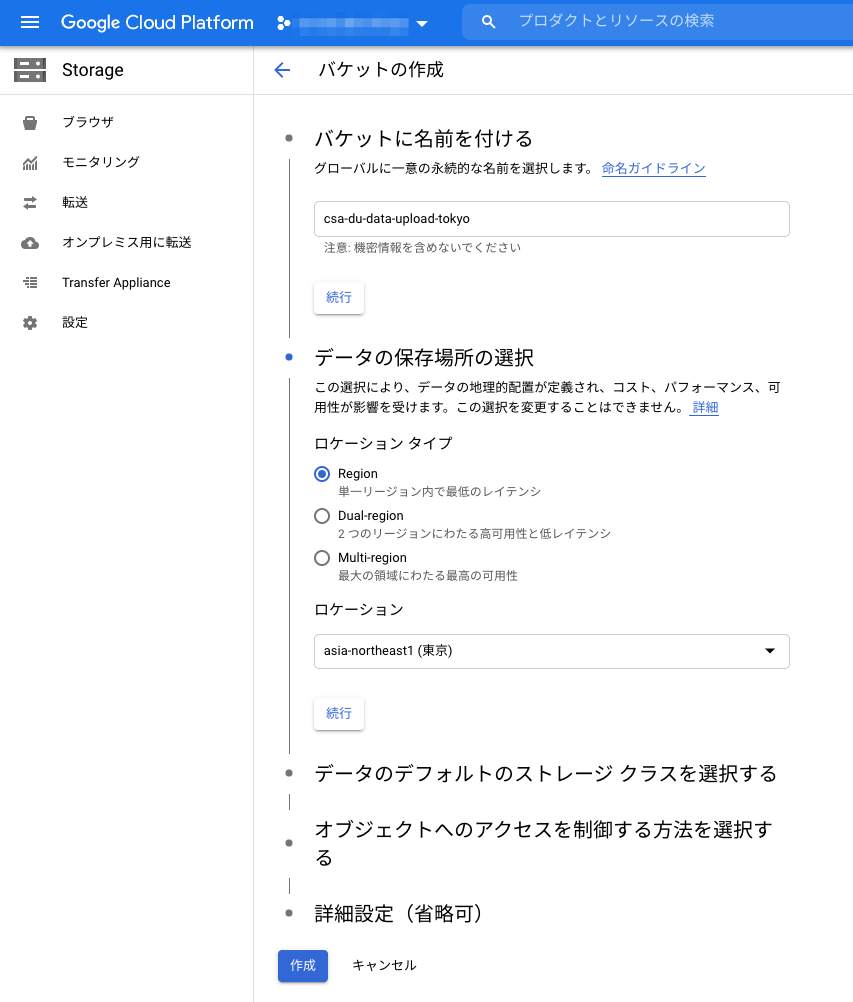
バケットが作成されました。ファイルもメニューからアップロード可能です。
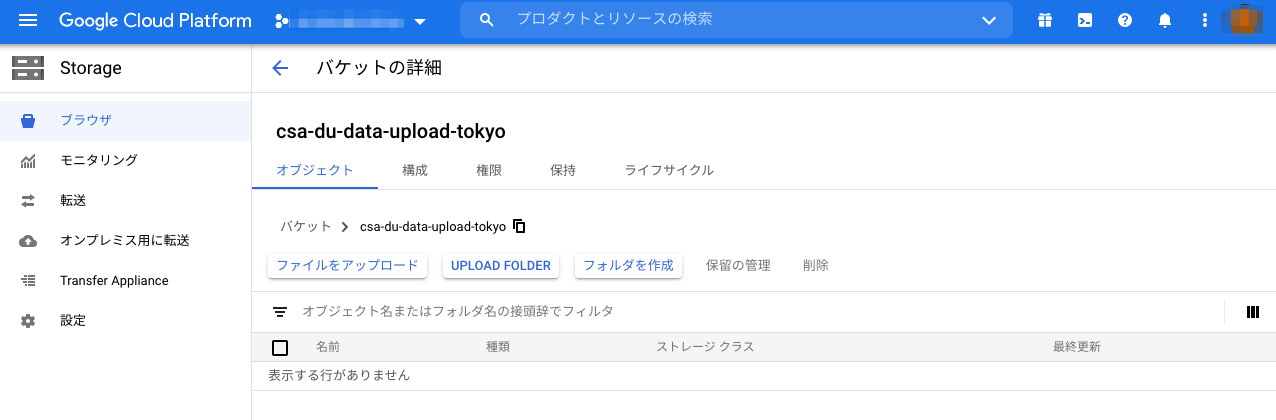
Data Uploader 接続設定¶
Data UploaderがGCSのデータソースにアクセス出来るように、Data Uploader側でも設定が必要となります。
「設定」メニューより、[接続設定] - [Google Cloud Storage]を選択。
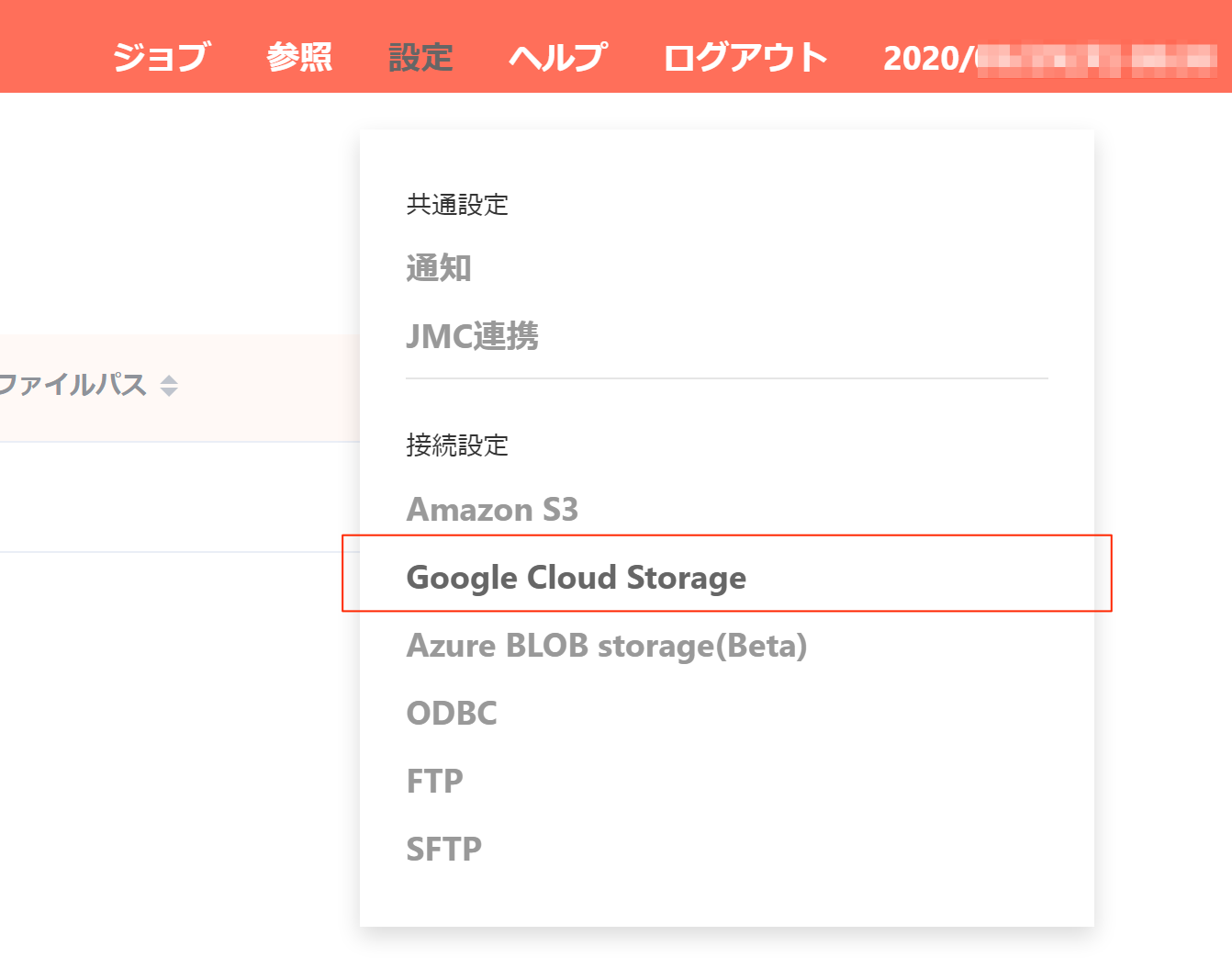
GCS接続設定画面に遷移します。[追加]ボタンを押下。
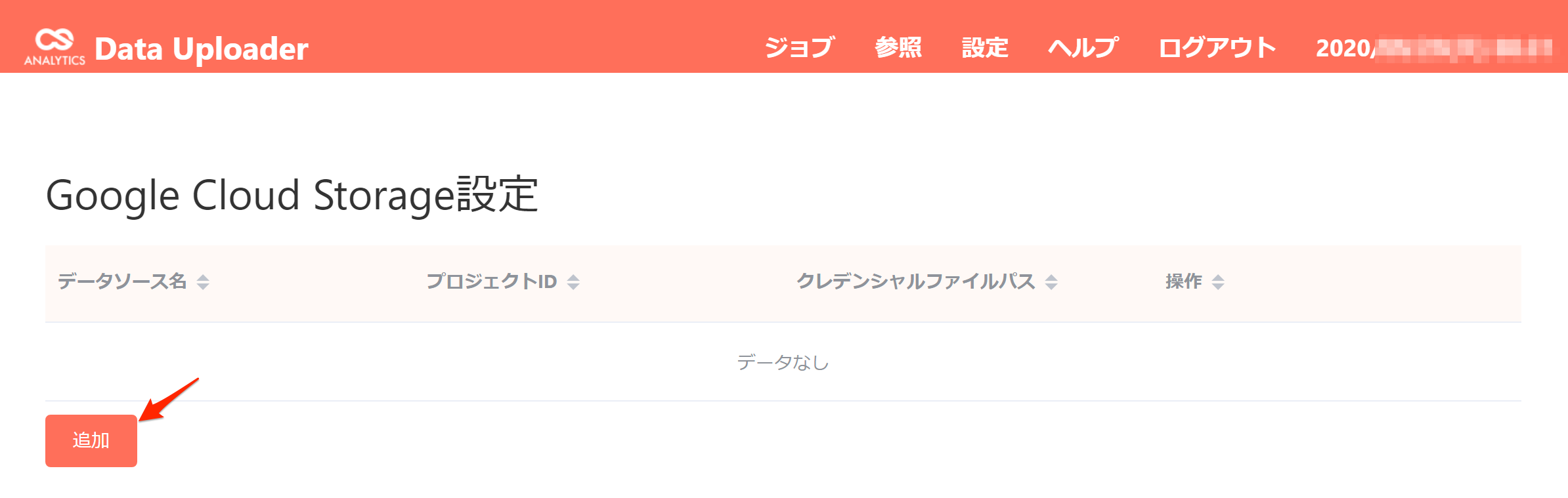
接続に必要な情報を設定します。
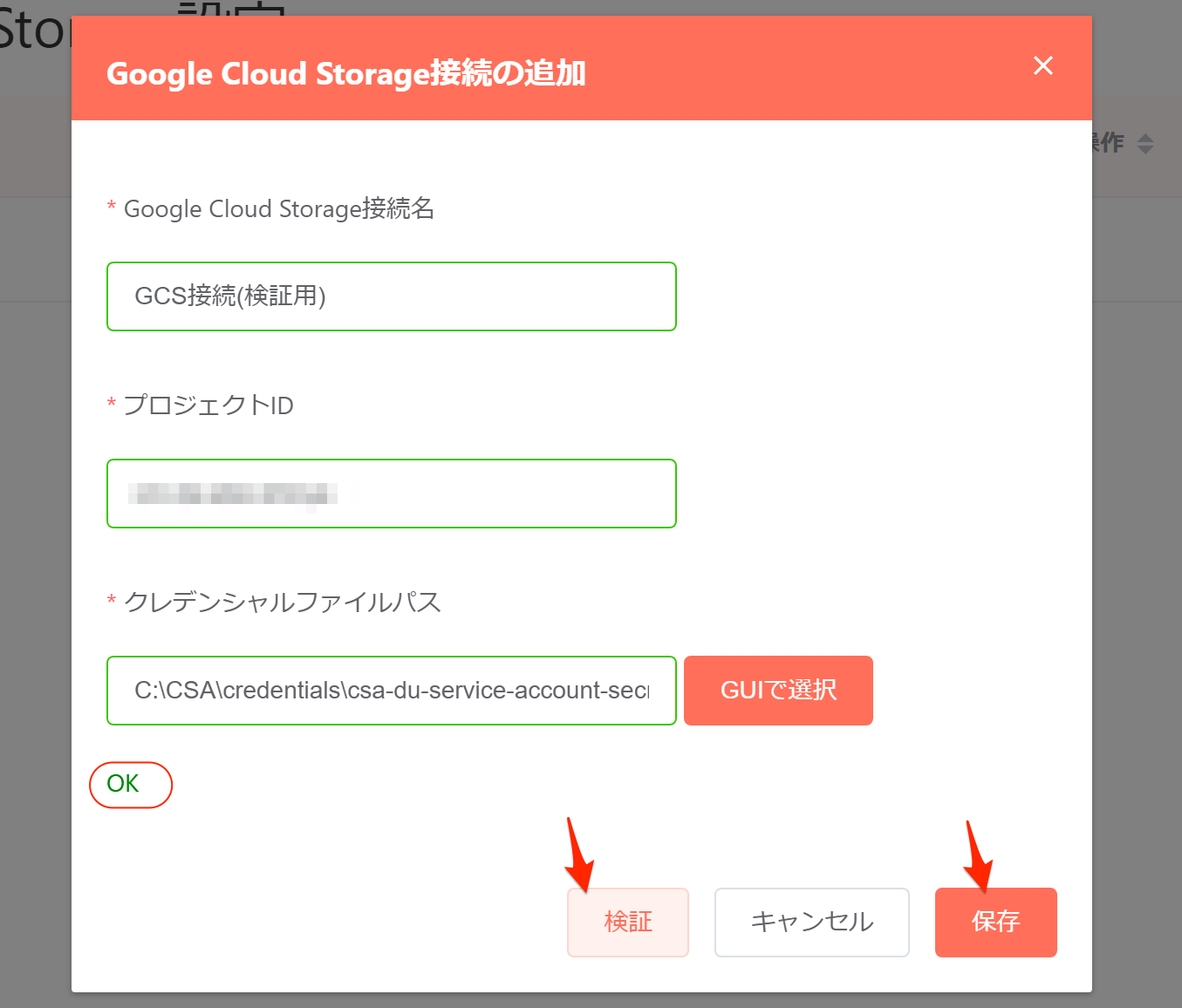
| 項目 | 説明 |
|---|---|
| Google Cloud Storage接続名 | 識別可能な任意の接続名を設定。 |
| プロジェクトID | 前述の「サービスアカウントキー」ファイル作成の手順で利用しているプロジェクト名を設定。 |
| クレデンシャルファイルパス | 「サービスアカウントキー」のファイルパスを設定。 |
Note
「クレデンシャルファイルパス」については、対象となるData UploaderのOSによって
配置すべきパスが異なります。ご注意ください。
・Windowsの場合:インストーラ(exeファイル)と同じパス
・Linuxの場合:/home/ec2-user/ 配下
設定が作成出来ました。