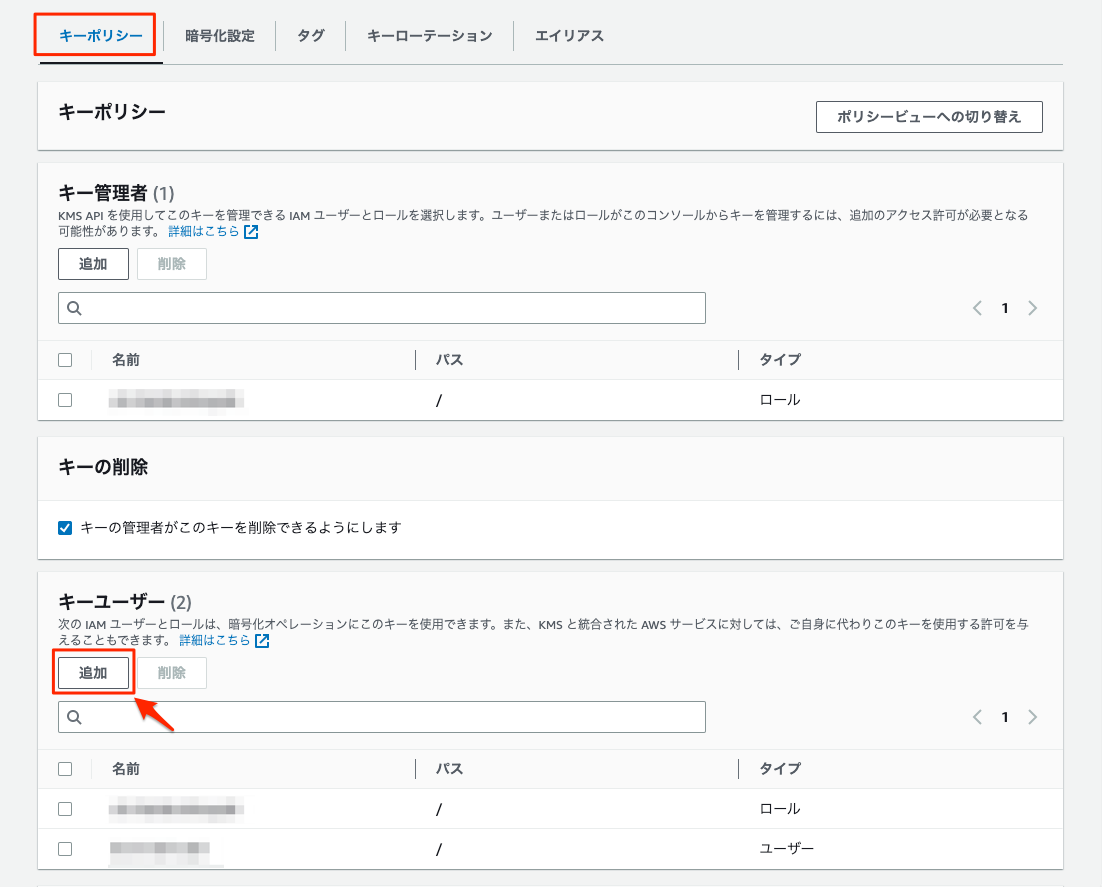ファイルマネージャ¶
当ページでは、Data Uploader上で「ファイルマネージャ」を使用する手順について解説します。
Note
接続先はAmazon S3に対応しています。
ファイルマネージャ利用に際しての権限設定¶
下記設定を済ませておいてください。
ファイルマネージャとは¶
クラウドやリモートコンピュータ上にある任意の接続先のフォルダやファイルを表示し、それらを操作するための機能となります。以下の操作が可能です。
- ファイルやフォルダの表示
- フォルダ作成
- 削除
- 移動
- リネーム
- ダウンロード
- アップロード
ファイルマネージャへの遷移¶
「ファイルマネージャ」画面に遷移するには、画面上部の[ファイルマネージャ]のリンクをクリックすることで遷移します。
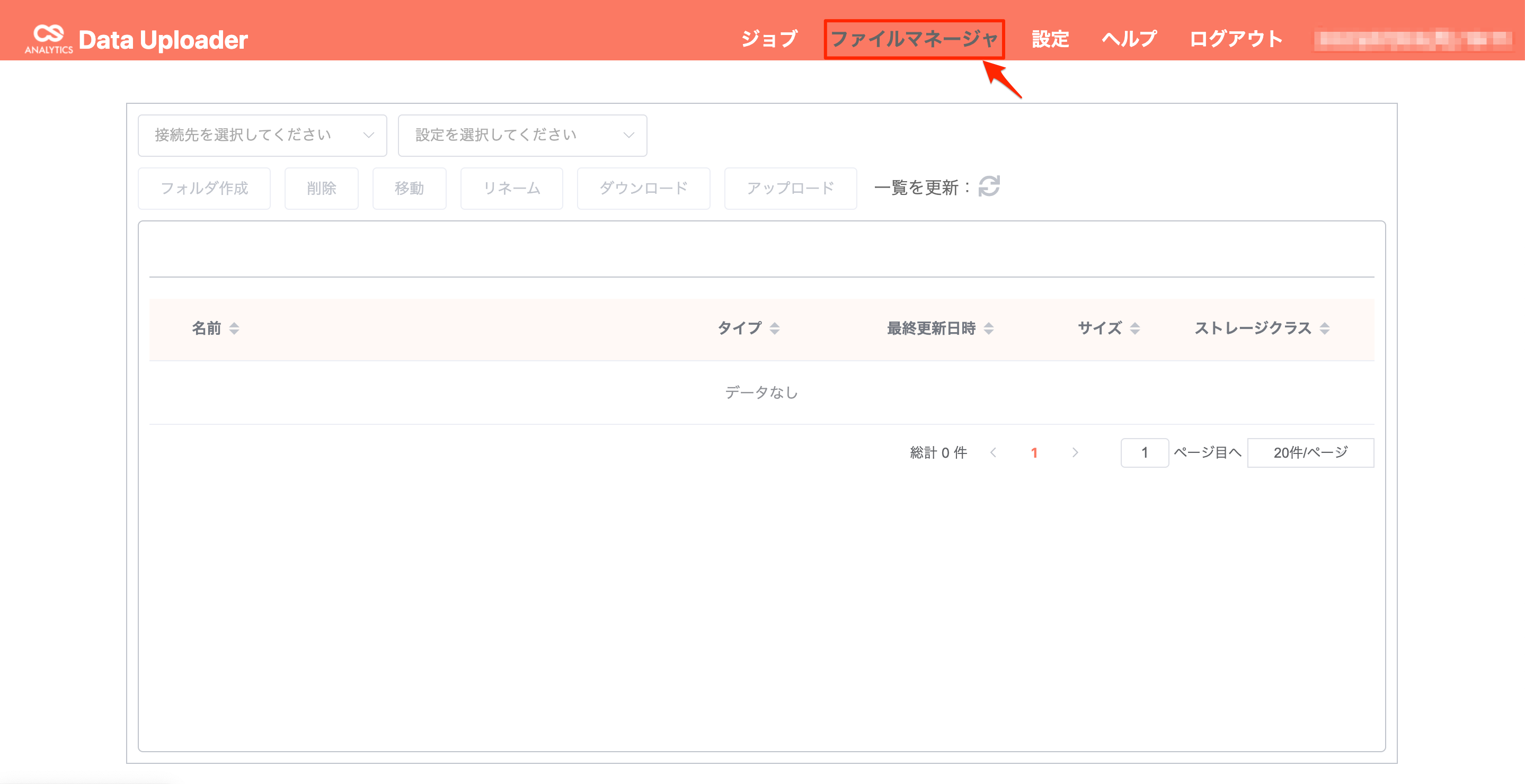
画面上部の接続先から設定します。
データ接続先¶
データ接続先で設定する項目は以下の通りです。
| 要素 | 説明 |
|---|---|
| 接続先を選択してください | ファイルマネージャにて操作する接続先を選択します。以下が選択可能です。 ・S3 |
| 設定を選択してください | 接続先に応じた接続設定を選択します。接続設定については以下を参照ください。 ・S3 |
| バケット名を入力してください | 接続先を選択すると[バケット名を入力してください]が表示されます。任意のバケット名を入力します。 ※入力候補として表示されるバケット名から選択することも可能です。 ※入力したバケット名に合わせて入力候補から絞り込まれます。 |
[データ接続先]を設定すると、接続先バケット直下のファイルやフォルダが[ファイルリスト]に表示されます。
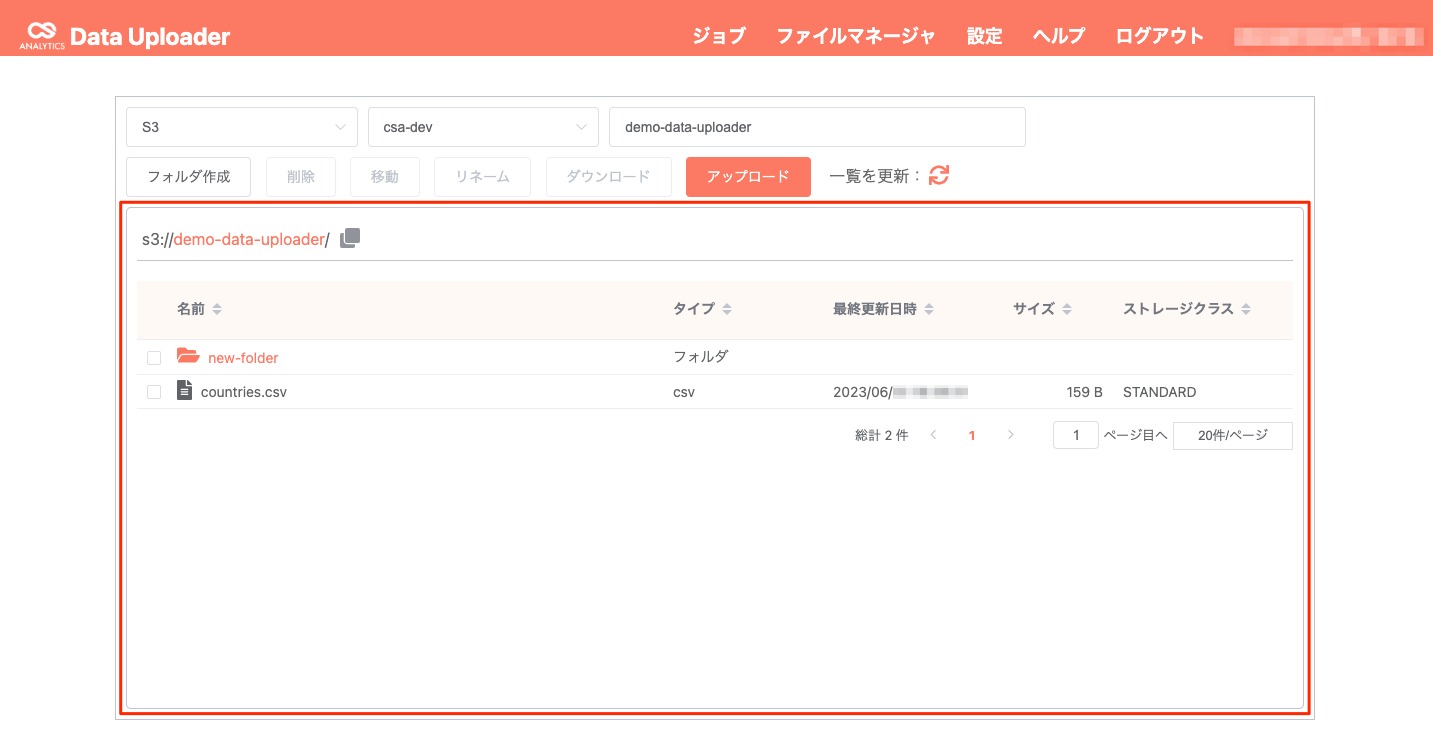
ファイルリスト¶
ファイルリストにてパスを移動し、フォルダやファイルを選択してボタンを押下します。操作可能な項目は以下の通りです。
Note
・5GBを超えるファイルを移動・リネーム・アップロードすることはできません。
・AWS Key Management Service(KMS) キーを使用してサーバー側の暗号化を設定している場合、AWS Key Management Service(KMS) キーの使用についての設定をする必要があります。
| 要素 | 説明 |
|---|---|
| フォルダ作成 | 移動したパスのフォルダ内に新規フォルダを作成します。 |
| 削除 | 選択したフォルダやファイルを削除します。複数を同時に削除することが可能です。 |
| 移動 | 選択したフォルダやファイルを移動します。複数を同時に移動することが可能です。 |
| リネーム | 選択したフォルダやファイルの名前を変更します。 |
| ダウンロード | 選択したファイルをダウンロードします。 |
| アップロード | 移動したパスのフォルダ内にファイルをアップロードします。 |
| リロード | ファイルマネージャの表示を最新の状態にします。 |
| パス | 移動したフォルダのパスを表示します。コピーボタンでパスをクリップボードにコピーすることも可能です。 初期選択値はデータ接続先で指定したルートとなります。 |
| ファイルリスト | 移動したフォルダ内のフォルダやファイルを表示します。 フォルダの押下による移動、任意のファイルやフォルダの選択が可能です。 |
AWS Key Management Service(KMS) キーの使用について¶
Amazon S3にてAWS Key Management Service(KMS) キーを使用してサーバー側の暗号化を設定している場合、S3に接続するIAMユーザーやロールがKMSキーを使用できる必要となります。
AWS マネジメントコンソールにてファイルマネージャで操作したいバケット/オブジェクトを開きます(以下はオブジェクトを開いた例となります)。
[プロパティ]タブを選択し、画面下方にある[サーバー側の暗号化設定]よりAWS Key Management Service(KMS) キーを確認し、リンクを押下します。
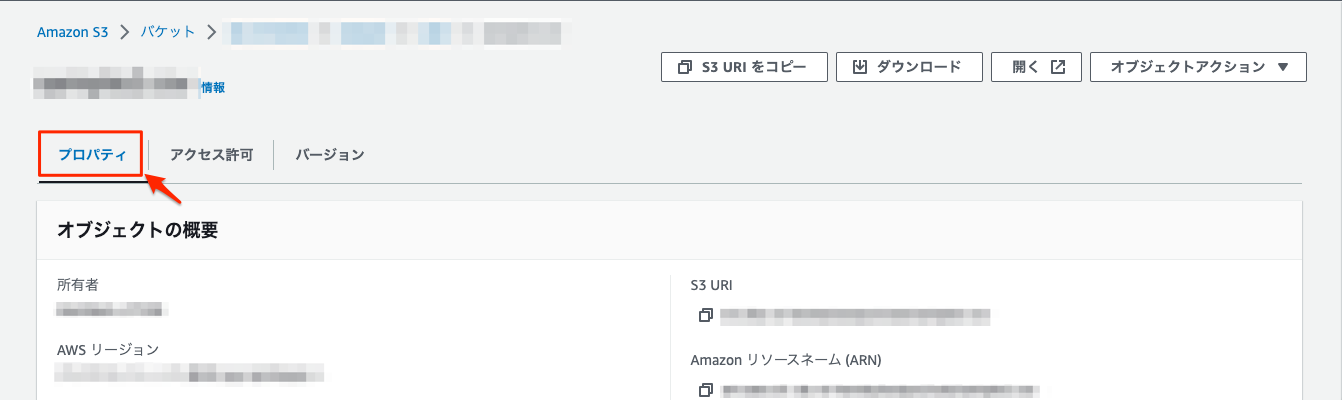
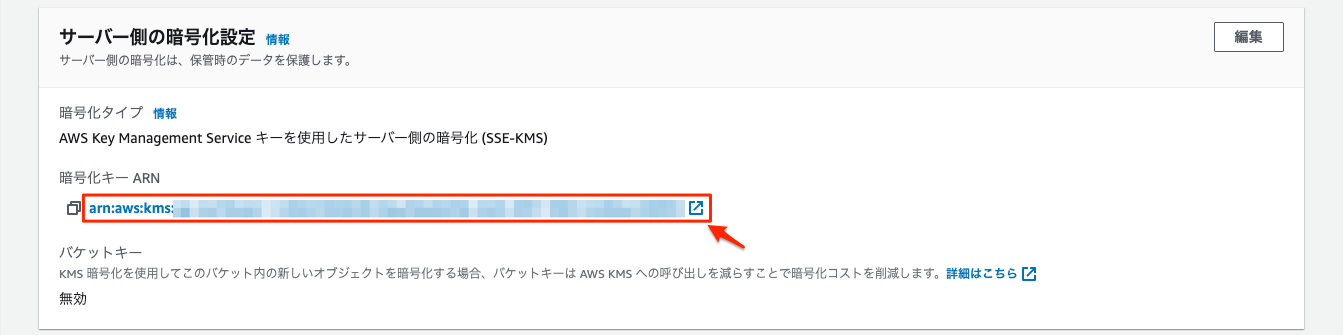
AWS Key Management Service(KMS) キーの[キーポリシー]タブ内にある[キーユーザー]の[追加]ボタンを押下し、S3に接続するIAMユーザーやロールを追加します。